有線接続 Klipper 設定
- STM32F072 にファームウェアを書き込んでから klipper に接続する必要があります。そうしないと有線接続操作はサポートされません。
コンパイルを開始する
klipperサービスがインストールされている上位機が必要です ネットワーク経由でSSHに接続- デバイスと上位機を接続します
- 注意:普通の上位機を使用してください。例えば、ラズベリーパイ、FLYパイなどです。もし魔改上位機(例えばWiFiスティック、Redmiなど)を使用すると、このような上位機は問題が多すぎて、技術サポートを提供できません
ROOTユーザーを使用しないでください
- ユーザー切り替えコマンド
su fly
- 请确保上位机可以正常联网
- 固件编译前需要使用SSH通过网络登录上位机
- 请不要使用串口工具登录上位机
Klipper固件编译和配置页面操作说明
请确保键盘输入法为半角模式,即英文模式
- 键盘上键
↑,下键↓,用于上下移动光标来选中菜单项 - 确认键
Enter或 空格键Space,用于勾选菜单或进入子菜单 - 退出键
ESC,用于返回上一级菜单 Q键,用于退出Klipper固件配置页面Y键,在退出Klipper固件配置页面时,如果有提示,则点击Y键保存配置文件
如果配置页面选项比较少,请先勾选[ ] Enable extra low-level configuration options,用于显示部分隐藏选项
以下はファームウェアのビルド方法を紹介します:
-
SSHに接続した後、以下のコマンドを入力し、Enterキーを押します:
cd ~/klipper && rm -rf ~/klipper/.config && rm -rf ~/klipper/out && make menuconfig -
ここで
rm -rf ~/klipper/.config && rm -rf ~/klipper/outは以前のビルドデータとファームウェアを削除するもので、make menuconfigはファームウェアのビルドで、実行後下記の画面が表示されるはずです。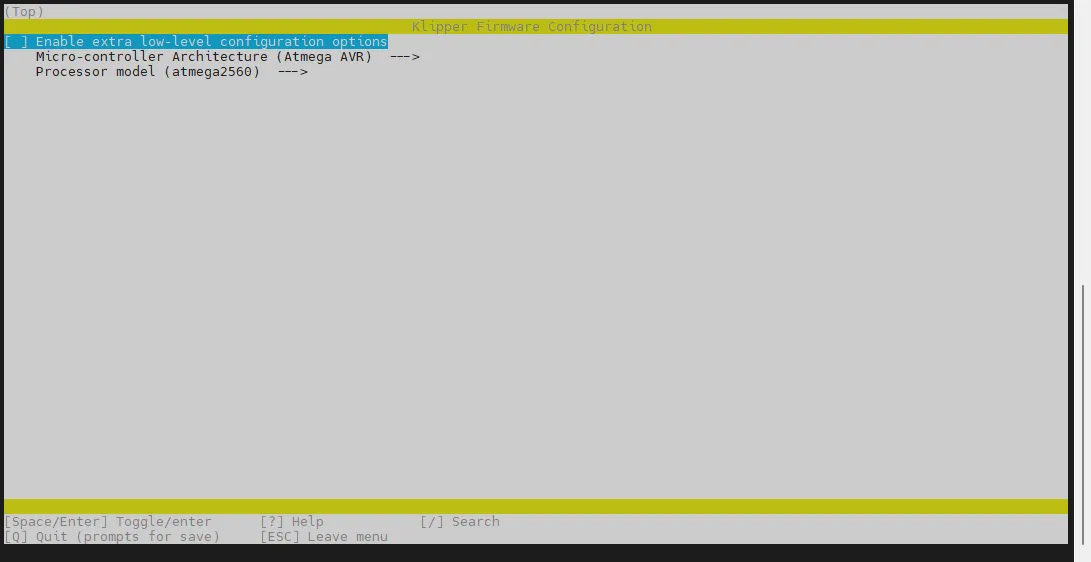
-
Enable extra low-level configuration optionsを選択し、Enterキーを押します。
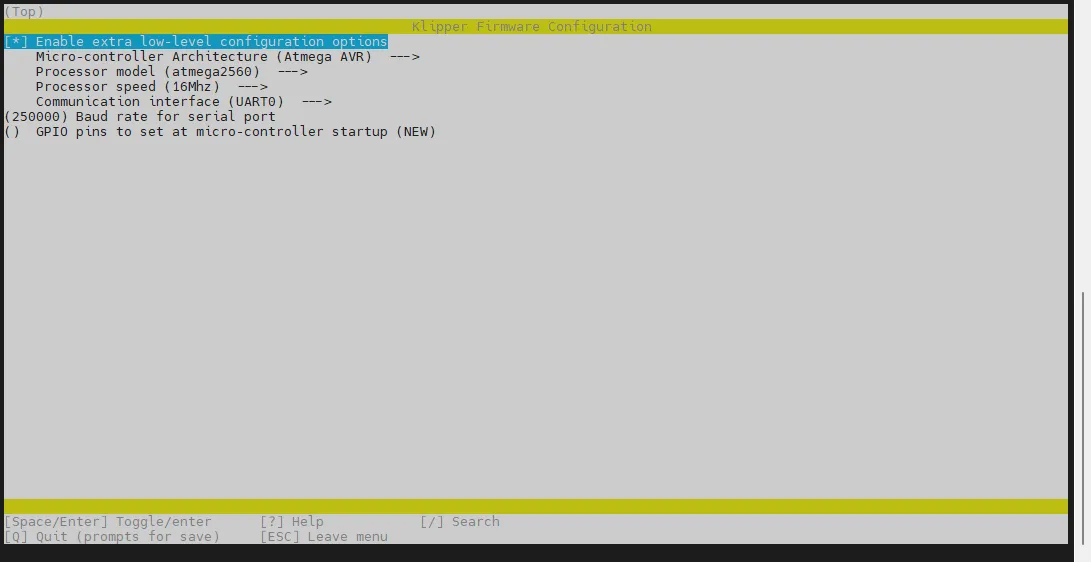
-
メニューのMicro-controller Architectureに入り、STMicroelectronics STM32を選択し、Enterキーを押します。
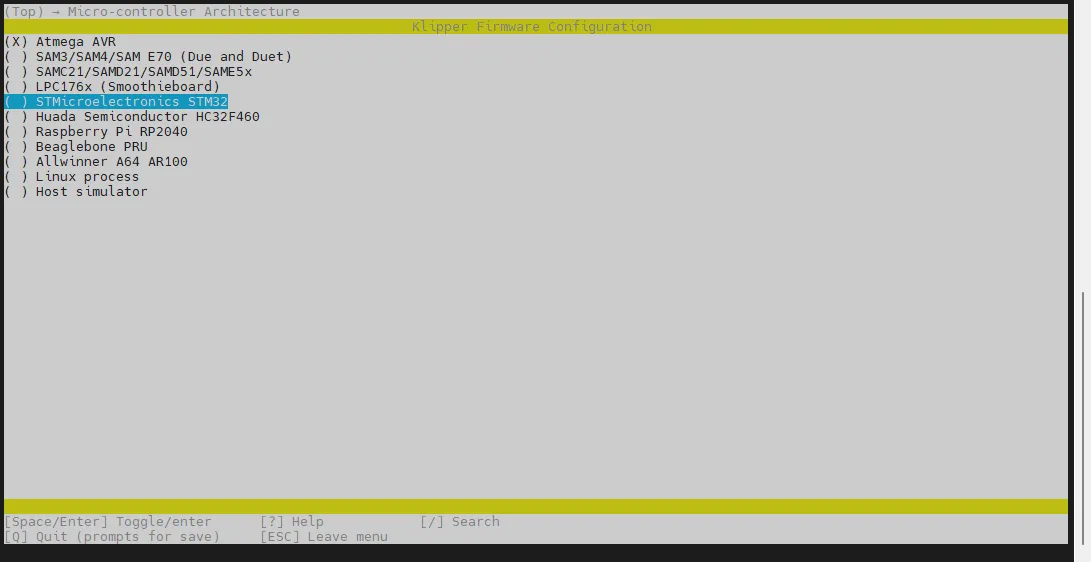
-
メニューのProcessor modelに入り、STM32F072を選択し、Enterキーを押します。
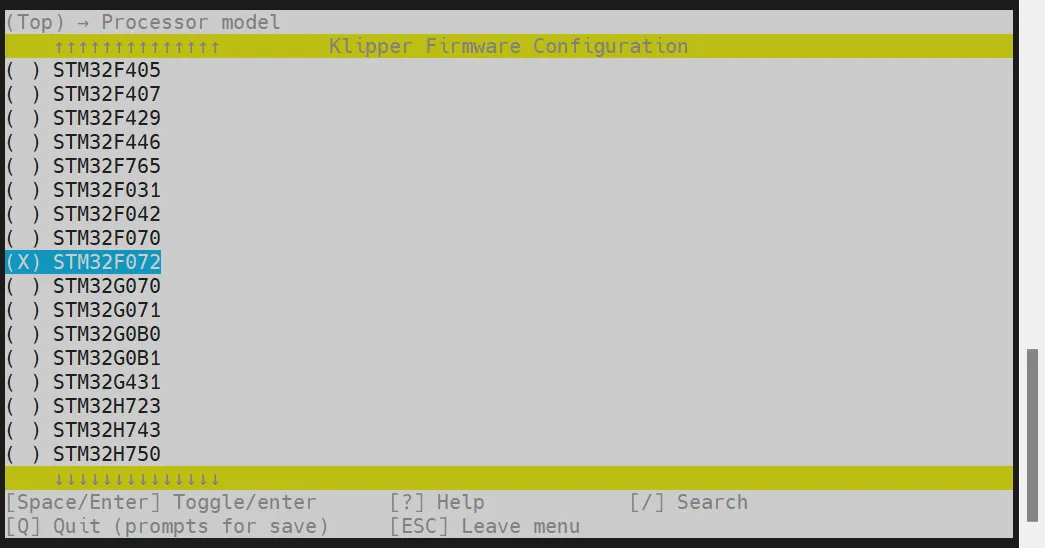
-
Bootloader offsetを選択し、**(ブートローダなし)**を選択します。
-
通信インターフェースを選択し、**USB(PA11/PA12)**を選択します。
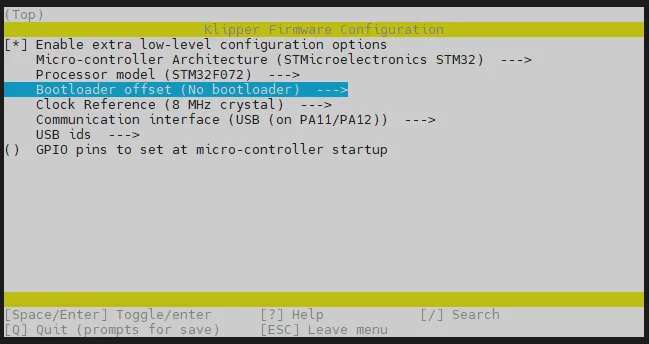
-
Qキーを押し、Save configuration が表示されたら、Yキーを押します -
これで設定が保存され、コマンドラインインターフェースに戻ったはずです
-
make -j4を入力してコンパイルを開始します。時間がかかります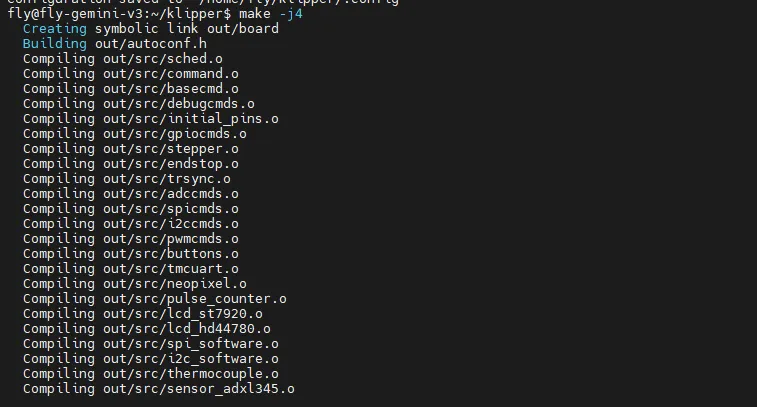
-
最後に以下の内容が出力されればコンパイル成功です
Linking out/klipper.elf
Creating hex file out/klipper.bin
書き込みモードに入る
- AirClick の電源を切り、STM32 の BOOT ボタンを押しながら、STM32 の書き込みポートを Typec で上位機と接続します

書き込みモードに入ったか確認する
-
上位機が正常にインターネットに接続できることを確認してください
-
下位機が上位機にデータ線で接続されていることを確認してください
-
SSHで上位機に接続した後、
lsusbを入力してエンターを押すと、以下の3つの状況が発生する可能性があります- 認識されたUSBデバイスの表示
lsコマンドがない場合、このコマンドを実行してインストールしてくださいsudo apt-get install usbutils- エラーも他の情報も表示されない(システムの問題のため、システムを交換する必要があります)
-
lsusbを入力した後、何の反応もない場合、これはシステムの問題で我々はどうすることもできません。正常に動作するシステムに交換する必要があります -
下の画像で囲まれた情報が表示されたら、次のステップに進むことができます
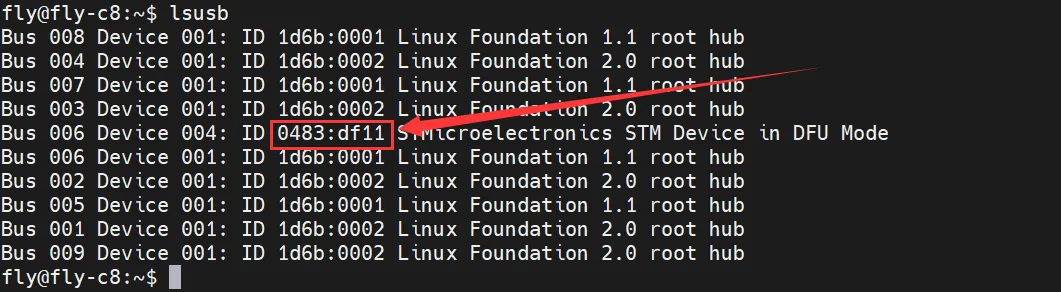
-
0843:df11は今回使用するデバイスです。後続のメッセージは気にする必要はありません。システムの問題で完全に表示されないか、表示されないことがあります -
表示されない場合は、データ線がしっかりと接続されているか、またはマザーボードがDFUモードに入っているかどうかを自分で確認してください
注意事項0843:df11がある場合にのみ、次のステップに進んでください
ファームウェアを書き込む
-
インストールツールのインストール
- FLY上位機はインストールツールのインストールが不要
- インストールが必要な場合は注意:上位機はネットに接続できる必要があります
- すでにインストール済みの場合はインストール不要
sudo apt update
sudo apt install dfu-util -y- 以下のコマンドを実行して接続が成功したかどうかを確認します。
lsusb-
DFUデバイスが表示されない場合は、焼付けモードに再び入ることを試みてください
-
システムバージョンの問題により、他の名前が表示される場合がありますが、
0483:df11が表示されれば焼付けモードに入ったことを示します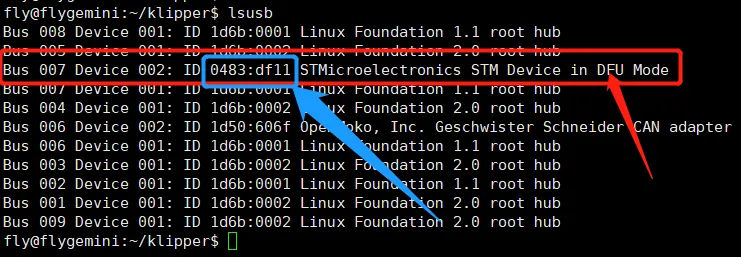
-
ファームウェアの焼付け
- 下記のコードを実行して焼付けを開始します
sudo dfu-util -a 0 -d 0483:df11 --dfuse-address 0x08000000 -D ~/klipper/out/klipper.bin- 下図の矢印で示された内容「File downloaded successfully」が表示されれば焼付け成功です
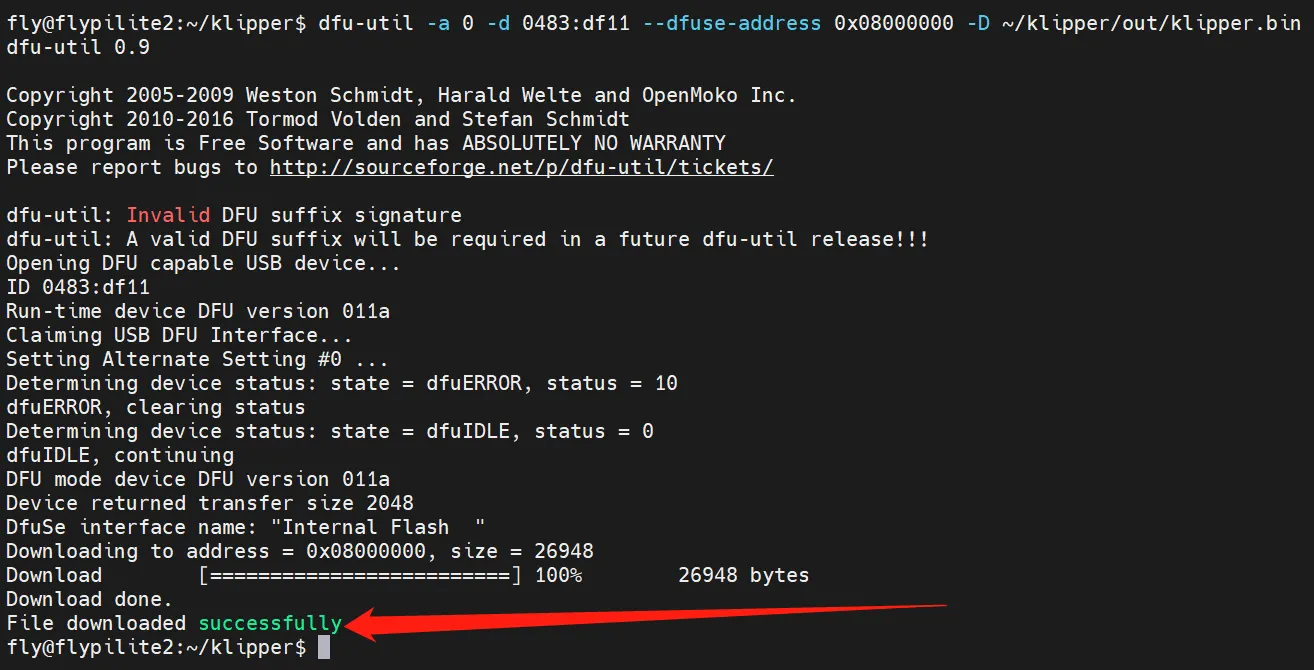 ヒント
ヒント焼付け完了後、一度完全に電源を切る必要があります。
USBID を検索する
- AirClick の書き込みポートと上位機の USB ポートを接続します。BOOT ボタンを押していると ID を検索できません

USB教程の検索
事前に注意すべき点
- USB IDを検索する前に、SSHに接続してください
- SSHにログインする際は、シリアルポートではなくネットワークを使用してください
- USBファームウェアがインストールされたメインボードを接続し、データ転送機能を持つデータケーブルが接続されていることを確認してください
デバイスの検索
- これで上位機に正常にログインできたので、
lsusbを入力してデバイスを検索できます。以下のいずれかの状況が起こりますlsusbを入力するとlsコマンドが見つからないと表示される場合、下記のコマンドを入力してインストールしてくださいsudo apt-get install usbutilslsusbを入力しても何も反応しない場合は、システムの問題で何もできません。システムを変更するか、正常なシステムを使用してください- 下の画像のような情報が表示されますが、これは参考のため注意してください。IDの後ろの文字を確認するだけです
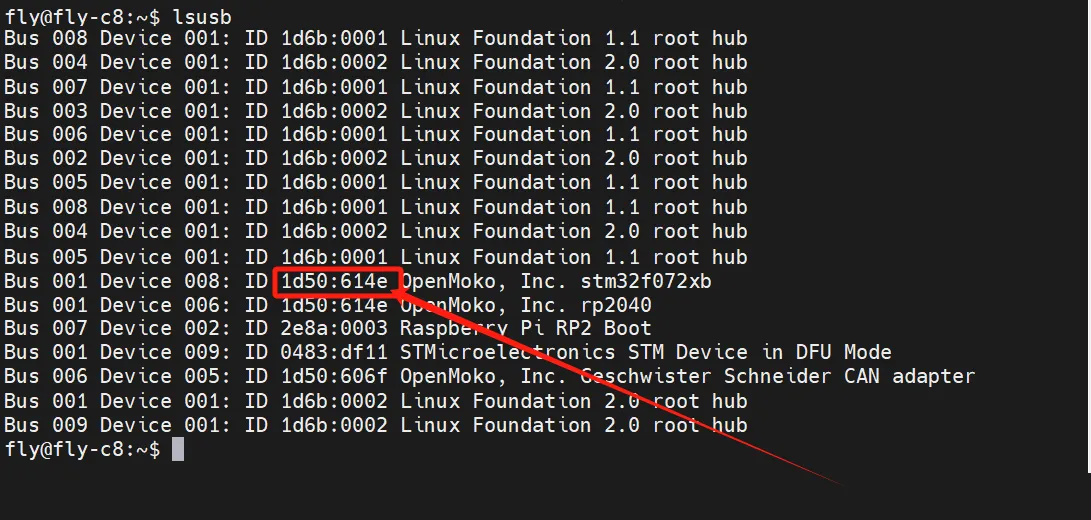
1d50:614eは今回使用するデバイスです。その後ろの説明は無視してください。システムの問題で表示されないことがあります- 見つからない場合は、データケーブルの接続を確認し、ファームウェアが正しいかどうかを確認してください
1d50:614eがある場合にのみUSB IDを検索できます
USB IDの検索
ls /dev/serial/by-id/*
- 下記のコマンドを入力してEnterを押します。正常であれば、以下のような青色のIDが表示されます(下記は参考)
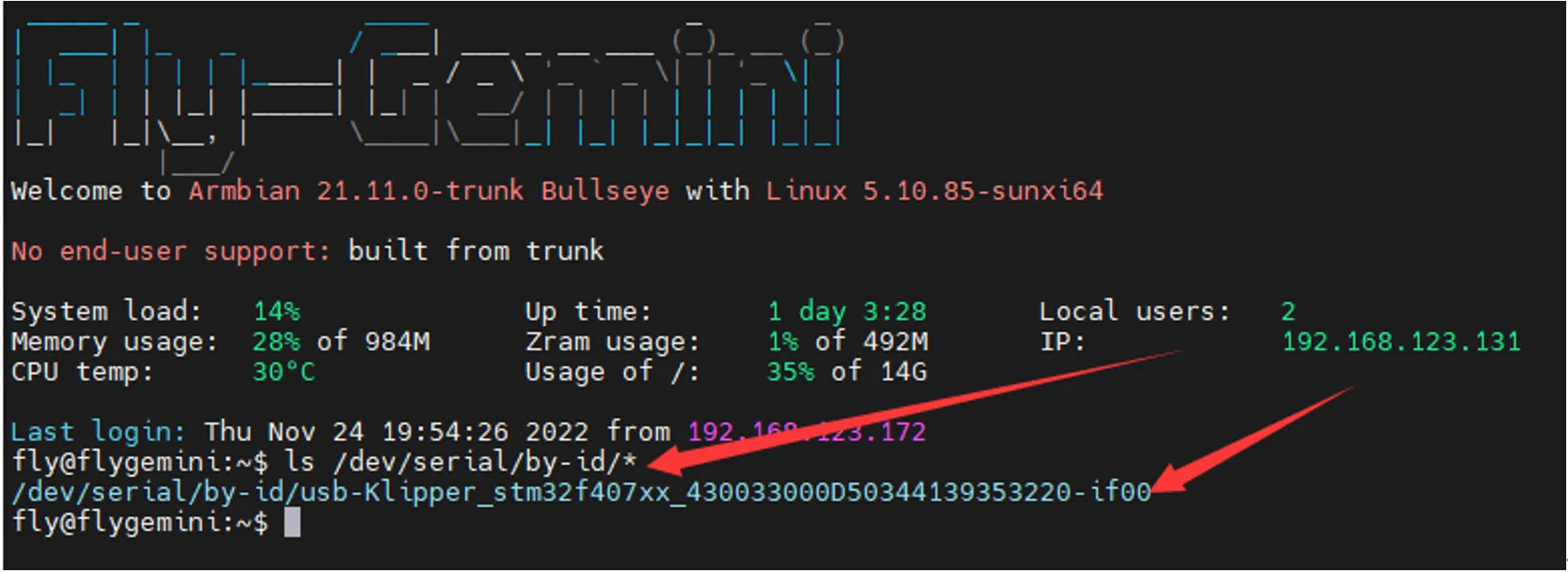
- 入力後IDが表示されないが、
lsusbでデバイスが表示される場合は、上位機または上位機のシステムを変更してください
複数のIDが表示された場合は、メインボードのMCUモデルに応じて対応するIDを選択してください
USB IDを設定ファイルに記入
-
プリンタのウェブインターフェースを開き、左サイドバーの設定オプションを見つけます。Fluiddは
{…}、Mainsailは機械で、クリックするとprinter.cfgが見つかります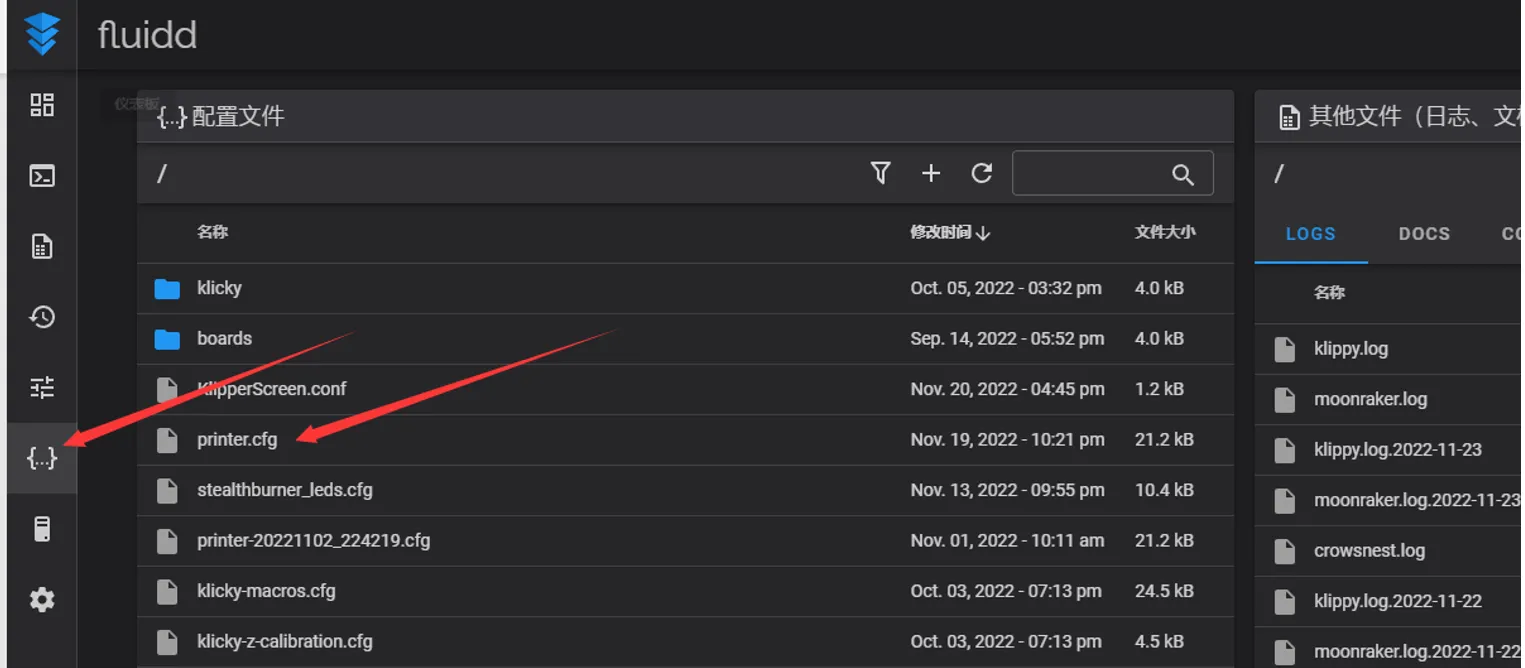
-
青いIDをコピーし、
printer.cfg設定ファイルの[mcu]ノードのserial:に記入します。保存して再起動するとメインボードに接続できます。KlipperがADC out of rangeと表示するのは正常な現象です。ヒートベッドと温度センサーを接続し、ノズルとヒートベッドの温度センサーと出力ピンを設定して保存し、再起動してください。
注意:ドキュメントに表示されるすべてのIDは例であり、実際のメインボードごとに異なるIDが割り当てられています。実際に取得したIDに基づいて修正してください。