有线连接Klipper配置
- 需要给STM32F072刷固件后连接到klipper否则不支持有线连接操作
开始编译
- 需要使用安装好
klipper服务的上位机 通过网络连接SSH - 并且将设备与上位机连接好
- 注意:请使用普通的上位机,比如树莓派 FLY派等。如果是魔改上位机(例如WiFi棒子、红米等),这类上位机因问题太多,无法为您提供技术支持
- 将
ROOT用户切换到普通用户可以输入下方命令 - 请不要使用
ROOT用户 - fly用户可直接输入:
su fly,非fly用户请将<您的上位机用户名>,替换为您上位机的用户名! flyos-fast系统默认用户名为root,密码为mellow
su <您的上位机用户名>
- 请确保上位机可以正常联网
- 固件编译前需要使用SSH通过网络登录上位机
- 请不要使用串口工具登录上位机
Klipper固件编译和配置页面操作说明
请确保键盘输入法为半角模式,即英文模式
- 键盘上键
↑,下键↓,用于上下移动光标来选中菜单项 - 确认键
Enter或 空格键Space,用于勾选菜单或进入子菜单 - 退出键
ESC,用于返回上一级菜单 Q键,用于退出Klipper固件配置页面Y键,在退出Klipper固件配置页面时,如果有提示,则点击Y键保存配置文件
如果配置页面选项比较少,请先勾选[ ] Enable extra low-level configuration options,用于显示部分隐藏选项
下面介绍如何编译固件:
-
连接到SSH后输入下面的命令并回车:
cd ~/klipper && rm -rf ~/klipper/.config && rm -rf ~/klipper/out && make menuconfig -
其中
rm -rf ~/klipper/.config && rm -rf ~/klipper/out是删除之前编译数据与固件make menuconfig是编译固件,执行后应该出现下方界面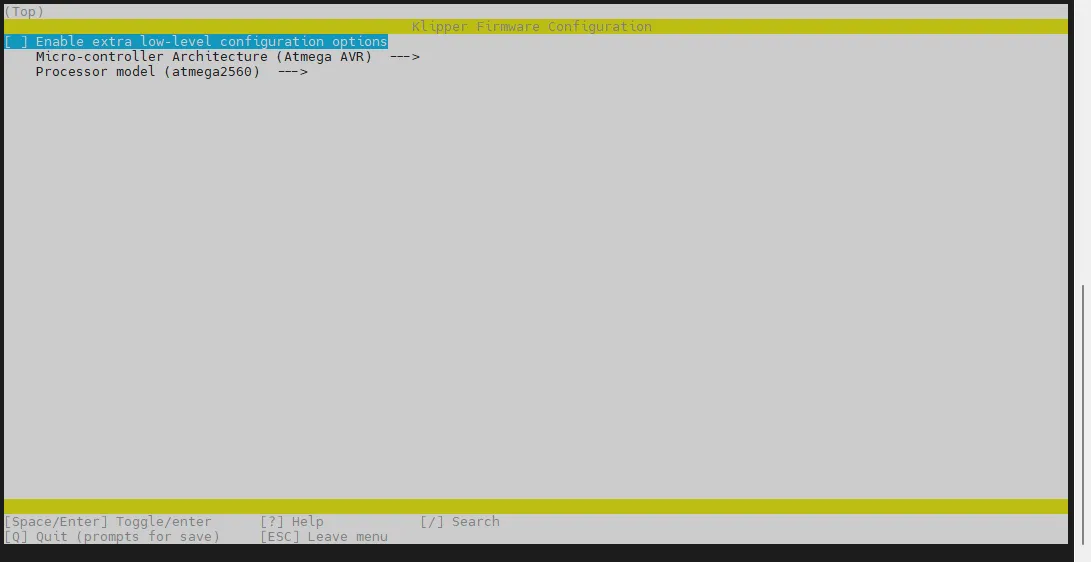
-
选择Enable extra low-level configuration options并且回车
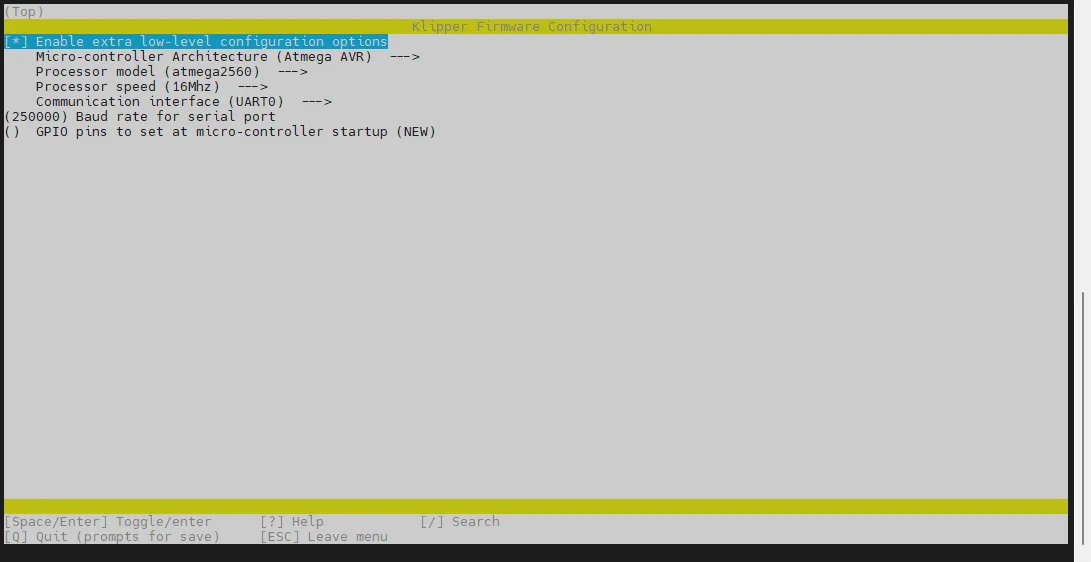
-
进入菜单Micro-controller Architecture然后选择STMicroelectronics STM32回车
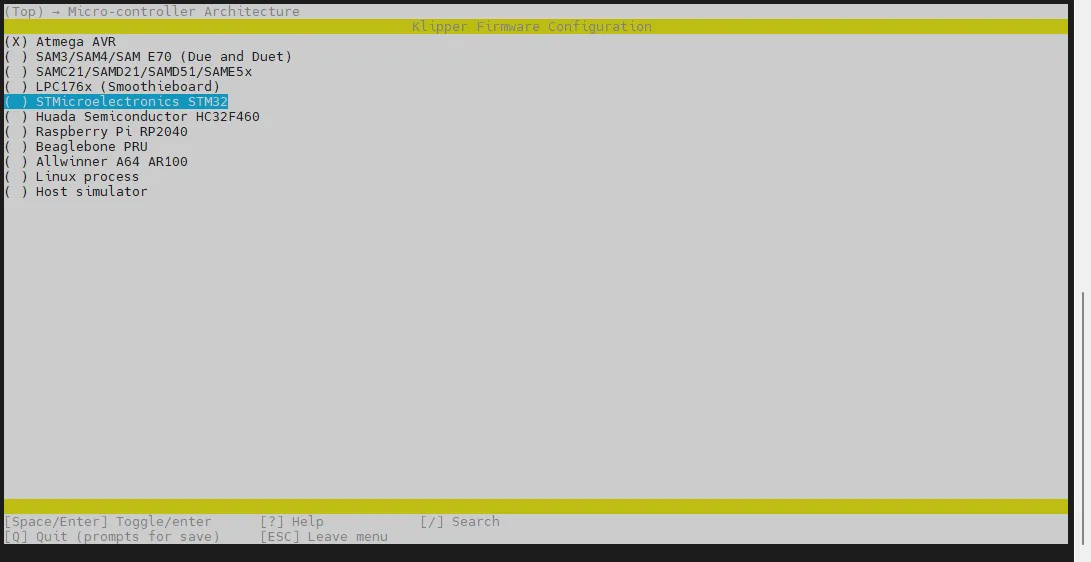
-
进入菜单Processor model,选择STM32F072回车
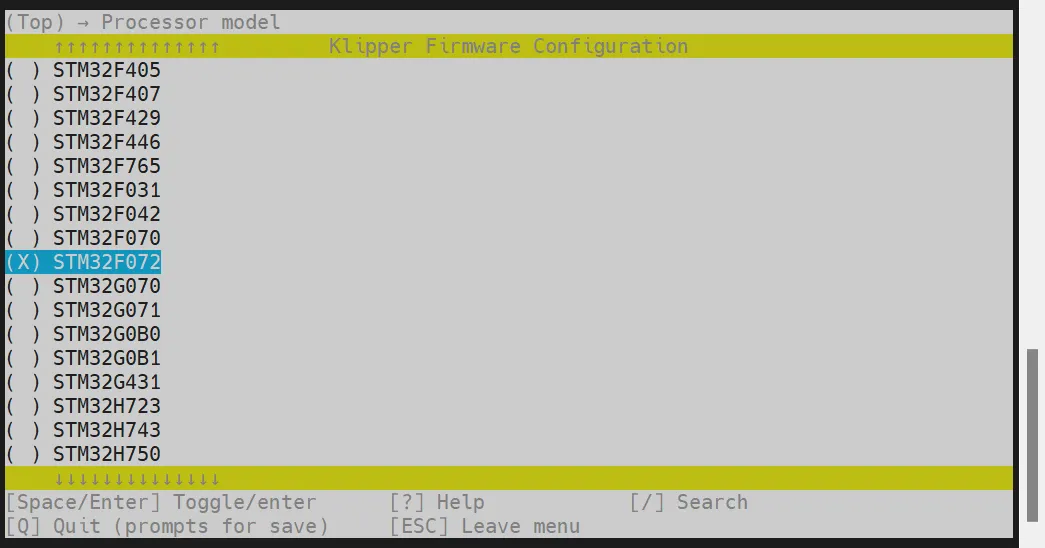
-
选择Bootloader offset,选择:(No bootloader)
-
Communication interface,选择:USB (on PA11/PA12)
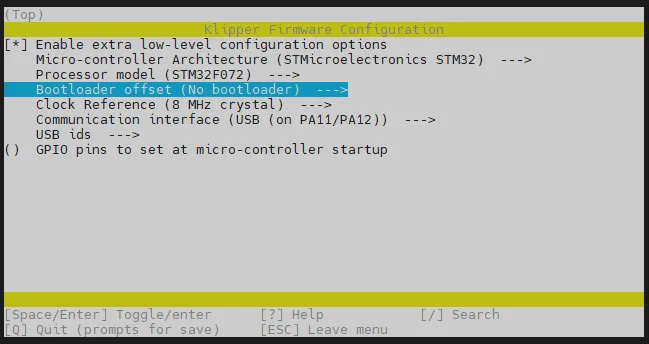
-
按
Q键,出现 Save configuration,这时再按Y键 -
现在应该保存了配置并且退出到了命令行界面
-
输入
make -j4开始编译,时间有点长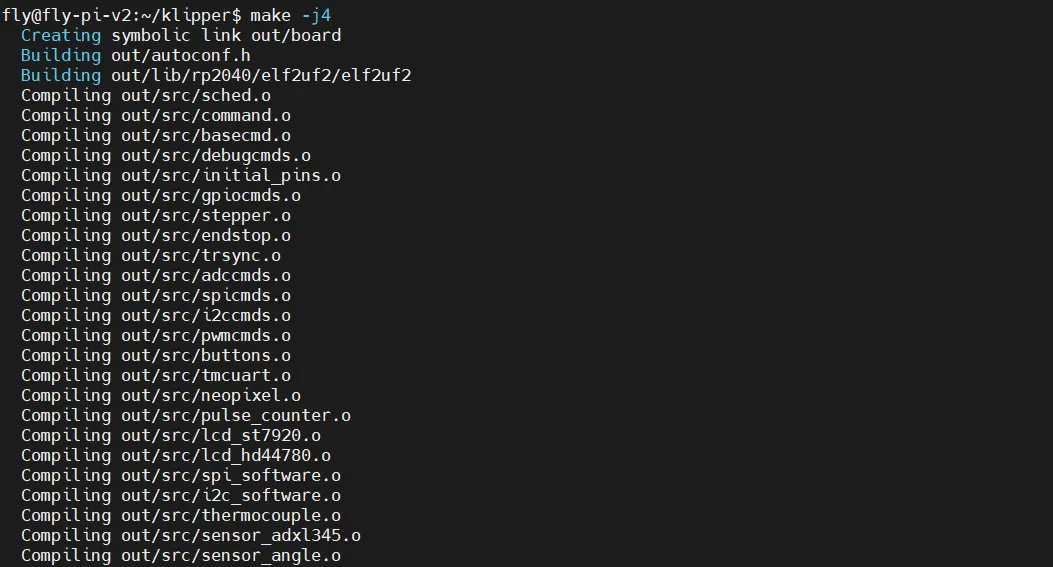
-
最后输出下面的内容则编译成功
Linking out/klipper.elf
Creating hex file out/klipper.bin
进去烧录模式
- 在AirClick断电情况下按着STM32的BOOT将STM32的烧录口通过Typec与上位机进行连接

确认是否进入烧录模式
-
请确保上位机可以正常联网
-
请确保下位机连接上位机的数据线具有数据传输功能
-
SSH连接连接到上位机后输入
lsusb并且回车,将可能出现下面三种情况- 显示已经识别到的USB设备
- 提示没有
ls指令,可以执行此命令安装sudo apt-get install usbutils - 没有报错,没有其他信息(系统问题需要更换系统)
-
输入
lsusb后什么反应都没有,这是系统问题这边无能为力,你需要更换确定正常的系统 -
如果出现下方图片中圈起来的信息,就可以进行下一步
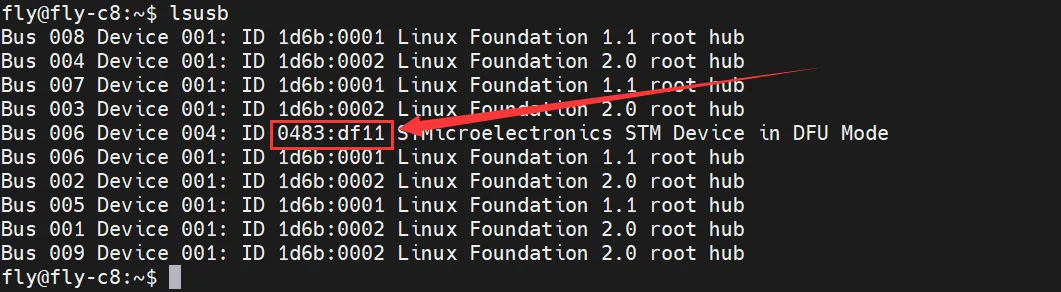
-
0843:df11属于本次你要用到的设备。后面的提示你不需要管,因为系统问题可能会导致他显示不全或者干脆不显示 -
如果没有,请自行检查数据线是否接好或者主板是否有进去DFU
有0843:df11时候才进行下一步
烧录固件
- 安装烧录工具
- FLY上位机无需执行安装烧录工具
- 如果你需要安装请注意:上位机需要能上网才可以正常安装
- 如果已经安装过则无需安装
sudo apt update
sudo apt install dfu-util -y
- 执行下面的命令查看是否连接成功。
lsusb
-
如果没有DFU设备请尝试重新进入烧录模式
-
因系统版本问题可能显示其他名字,如果有
0483:df11则代表进入烧录模式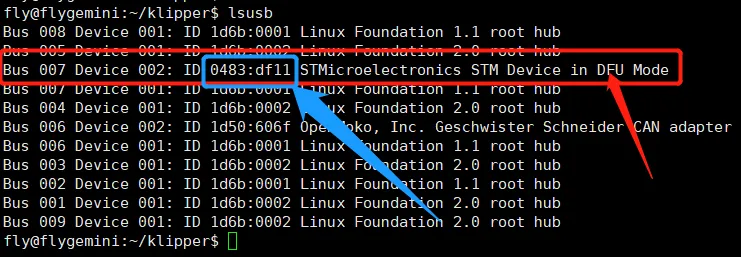
- 烧录固件
- 执行下方代码开始烧录
sudo dfu-util -a 0 -d 0483:df11 --dfuse-address 0x08000000 -D ~/klipper/out/klipper.bin
- 出现下图箭头处所示内容
File downloaded successfully则烧录成功
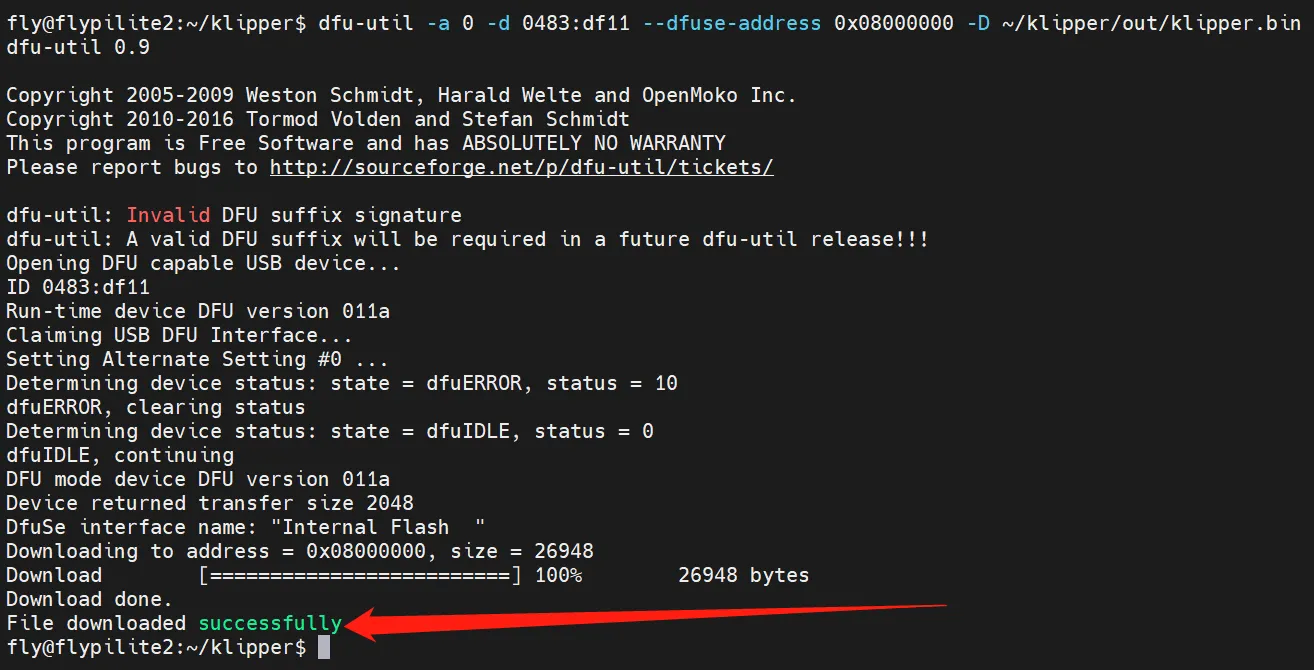
烧录完成后,需要给主板彻底断电一次。
搜索USBID
- 需要将AirClick的烧录口与上位机的USB口进行连接,请不要按着BOOT按钮否则无法搜索ID

搜索USB教程
搜索设备前注意事项
- 搜索USB ID前,请先连接到SSH
- 请注意需要确保是使用网络登录到SSH而不是串口登录
- 请确保有连接好刷了USB固件的主板,并且确保连接上位机的数据线具有数据传输功能
搜索设备
- 请确保上位机可以正常联网,并确保下位机连接上位机的数据线具有数据传输功能。
- SSH连接连接到上位机后输入
lsusb并且回车,如果出现下方图片中圈起来的信息,就可以进行下一步。- 如果没有任何信息反馈,这是上位机的系统问题,这边无能为力,你需要更换确定正常的系统或者更换上位机。
- 提示没有
lsusb指令,可以执行此命令安装sudo apt-get install usbutils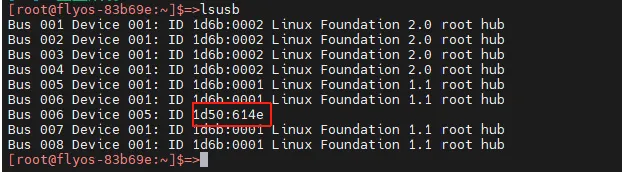
1d50:614e属于本次你要用到的设备。- 部分上位机可能因为系统问题,显示不全或者不显示。
- 如果输入
lsusb指令能够显示设备,但是没有1d50:614e,请尝试更换数据线,尝试将主板连接到上位机的其他USB口。
- 如果您的之前执行过上述步骤,并且成功烧录Klipper固件,主板运行正常,只是更新Klipper固件,请直接查看本页面右侧菜单栏中的
固件更新章节。
必须在查询到其中一个1d50:614e设备之后,才能进行下一步
搜索USBID
ls /dev/serial/by-id/*
- 输入下方指令回车。如果一切正常,则会出现下面一行蓝色的ID。(下方只是参考)
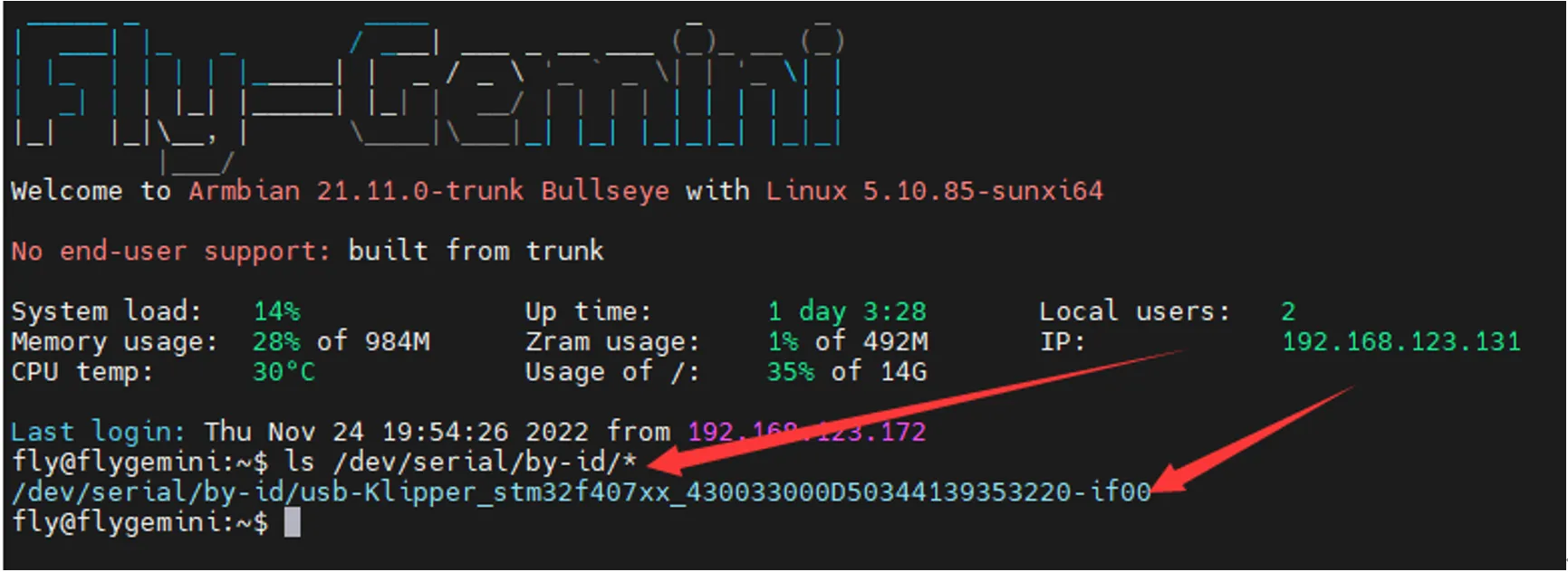
- 如果输入下方后没有ID出来,但是
lsusb有设备请更换上位机或者更换上位机系统
如果出现多个ID,请根据你的主板MCU型号选择相对应的ID。
将USB的ID,填写到到配置里面
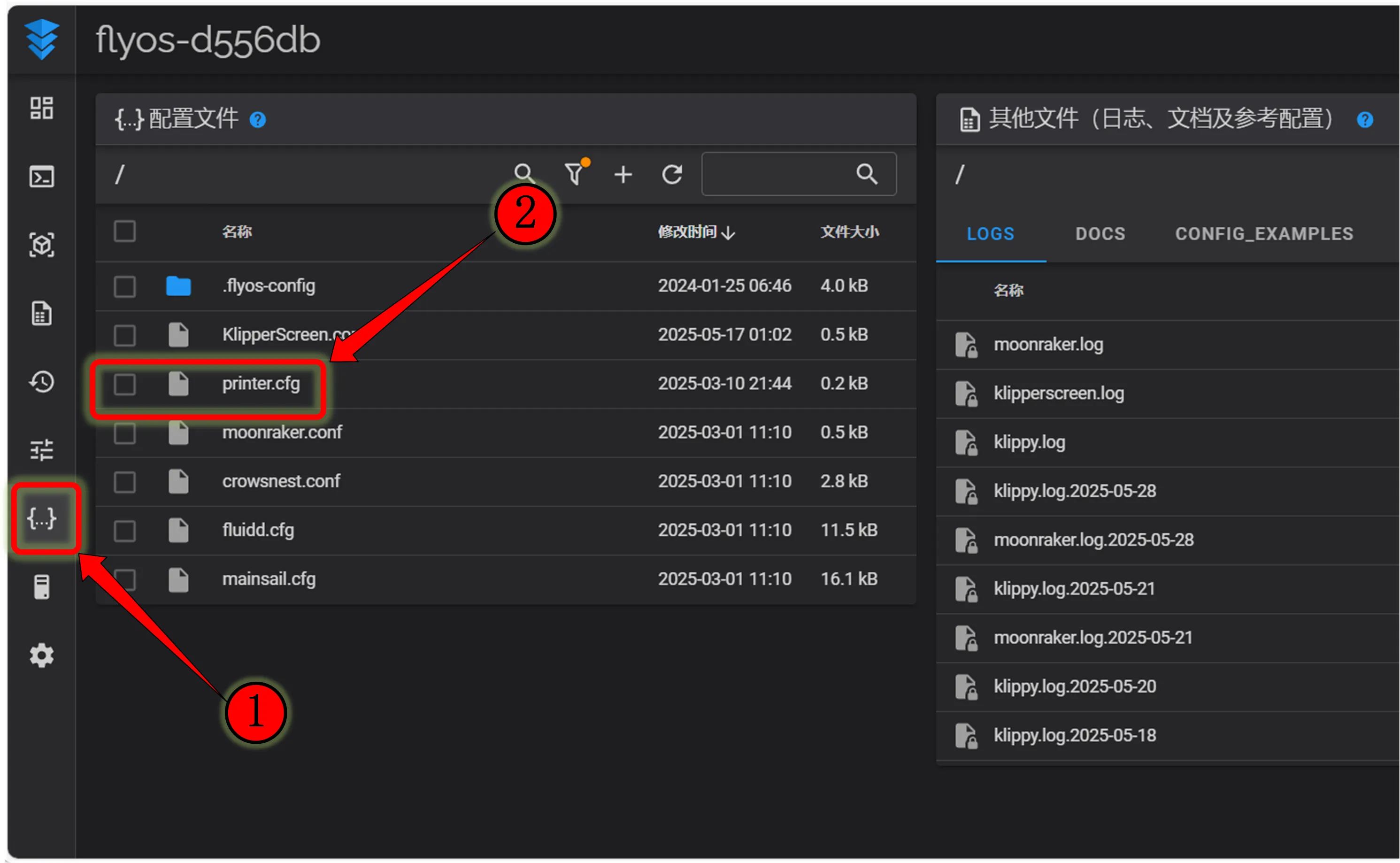 |
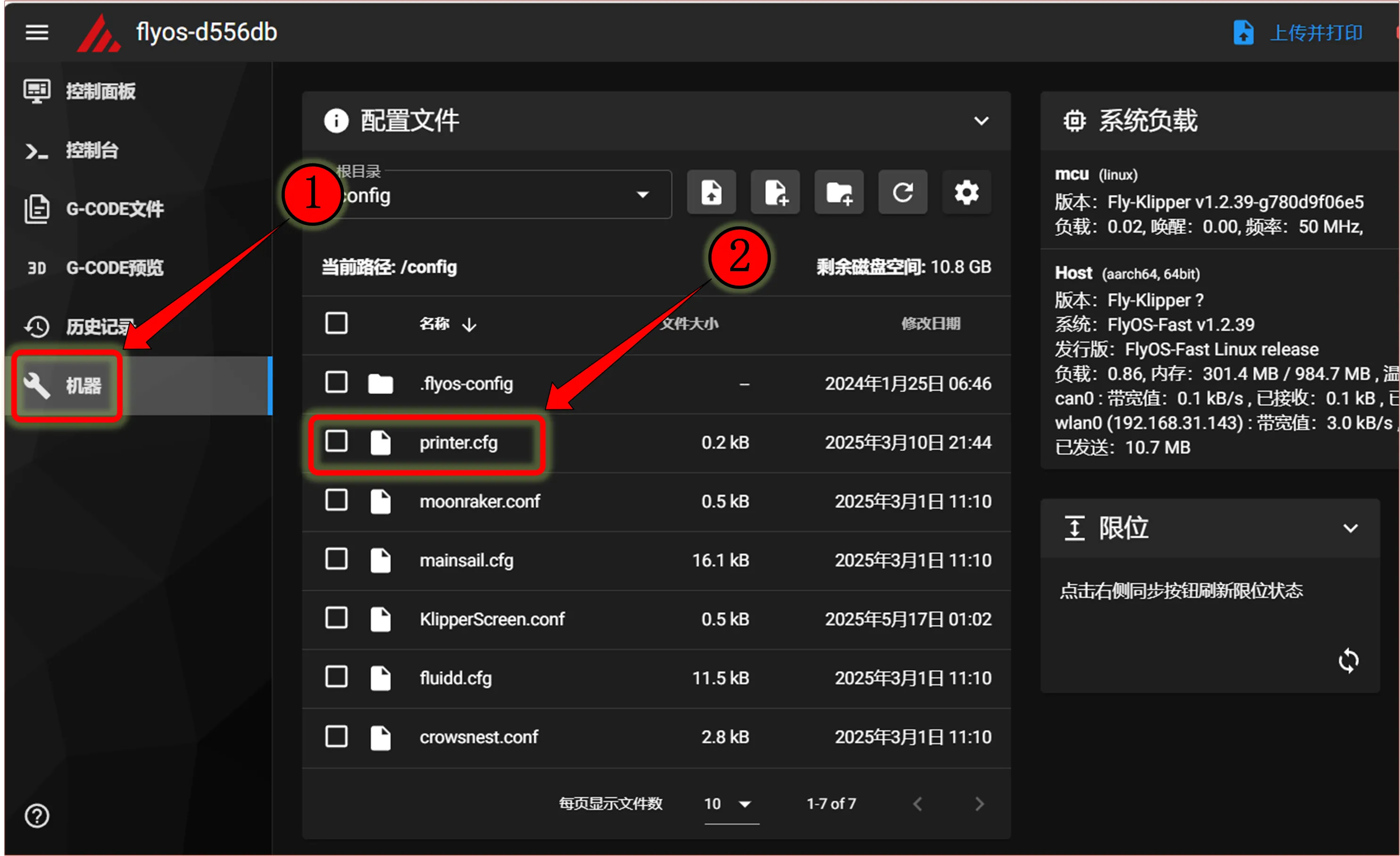 |
注意:文档中所出现的所有ID均为示例,实际每个主板的ID均不一致,请根据实际获取到的ID修改填写。 :::
填写USB ID
- 找到
[mcu],然后替换
- 请将配置文件中的:
[mcu]
serial: <这里替换为你刚刚查询到的ID>
- 参考
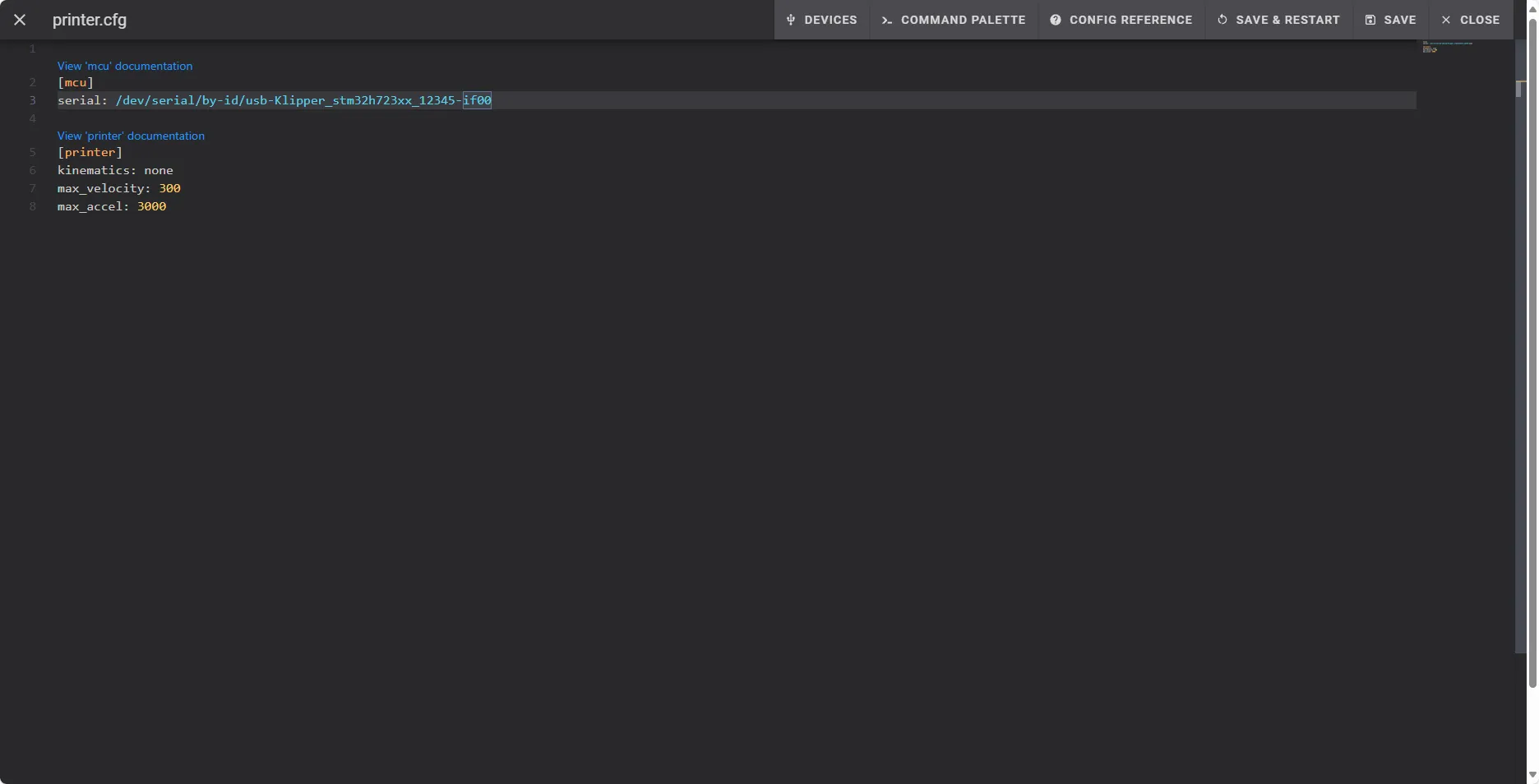 |
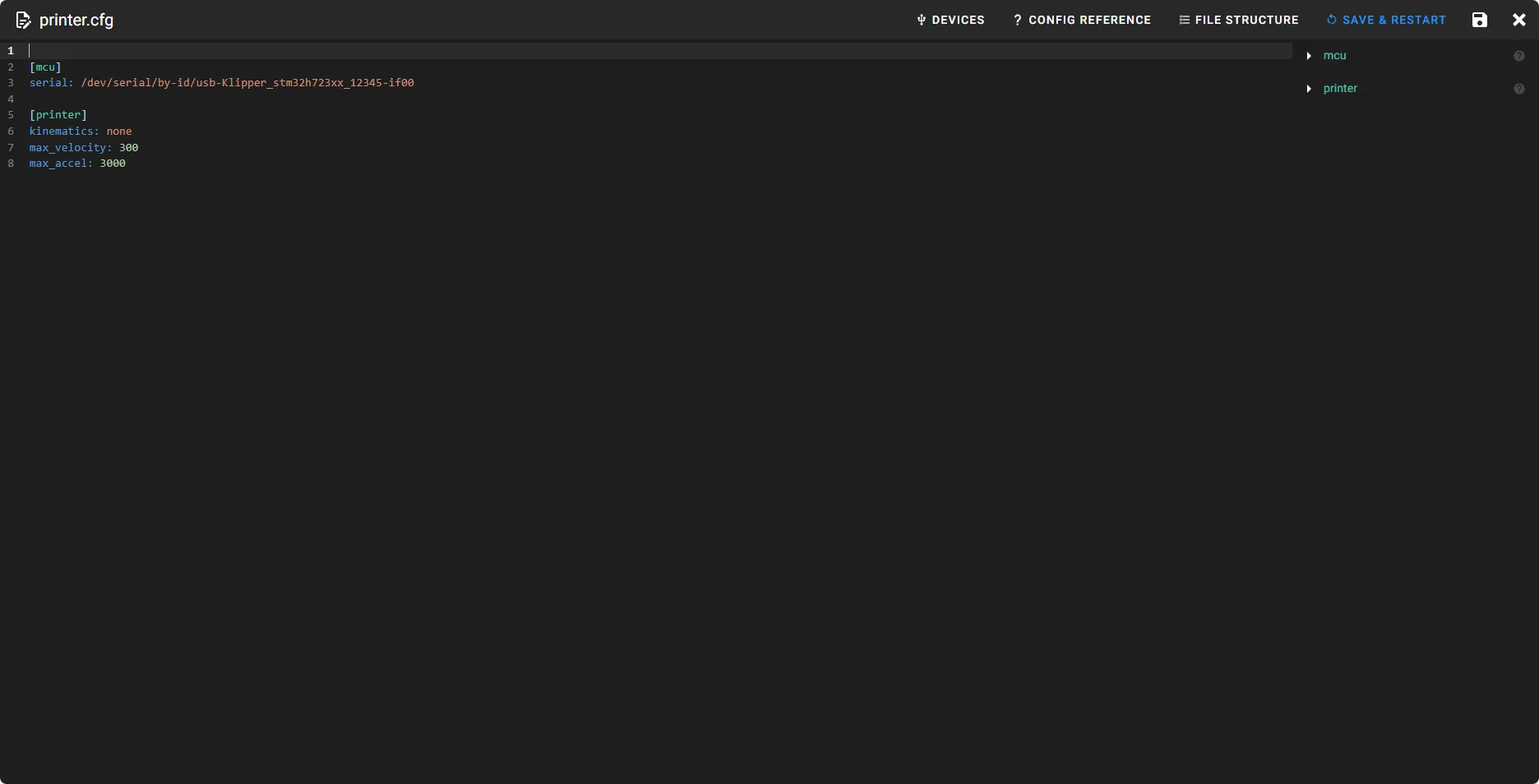 |
- 点击右上角的
SAVE & RESTART点击后会自动保存并重启klipper