USB ファームウェアのビルド
ビルドの開始
klipperサービスがインストールされたホストPCを使用する必要があります ネットワーク経由でSSH接続- そして、デバイスをホストPCに接続します
- 注意:通常のホストPCを使用してください。例えば、Raspberry PiやFLY Piなど。改造されたホストPCは問題が多すぎるため、ここでは多くのサポートを提供できません
ROOTユーザーを使用しないでください
- 请确保上位机可以正常联网
- 固件编译前需要使用SSH通过网络登录上位机
- 请不要使用串口工具登录上位机
Klipper固件编译配置页面操作说明
请确保键盘输入法为半角模式,即英文模式
- 键盘上键
↑,下键↓,用于上下移动光标来选中菜单项 - 确认键
Enter或 空格键Space,用于勾选菜单或进入子菜单 - 退出键
ESC,用于返回上一级菜单 Q键,用于退出Klipper固件配置页面Y键,在退出Klipper固件配置页面时,如果有提示,则点击Y键保存配置文件
如果配置页面选项比较少,请先勾选[ ] Enable extra low-level configuration options,用于显示部分隐藏选项
以下はファームウェアのコンパイル方法の説明です:
-
SSHに接続した後、下記のコマンドを入力し、Enterキーを押します:
cd ~/klipper && rm -rf ~/klipper/.config && rm -rf ~/klipper/out && make menuconfig -
ここで、
rm -rf ~/klipper/.config && rm -rf ~/klipper/outは以前のコンパイルデータとファームウェアを削除し、make menuconfigはファームウェアのコンパイルを行います。実行後、下記の画面が表示されるはずです。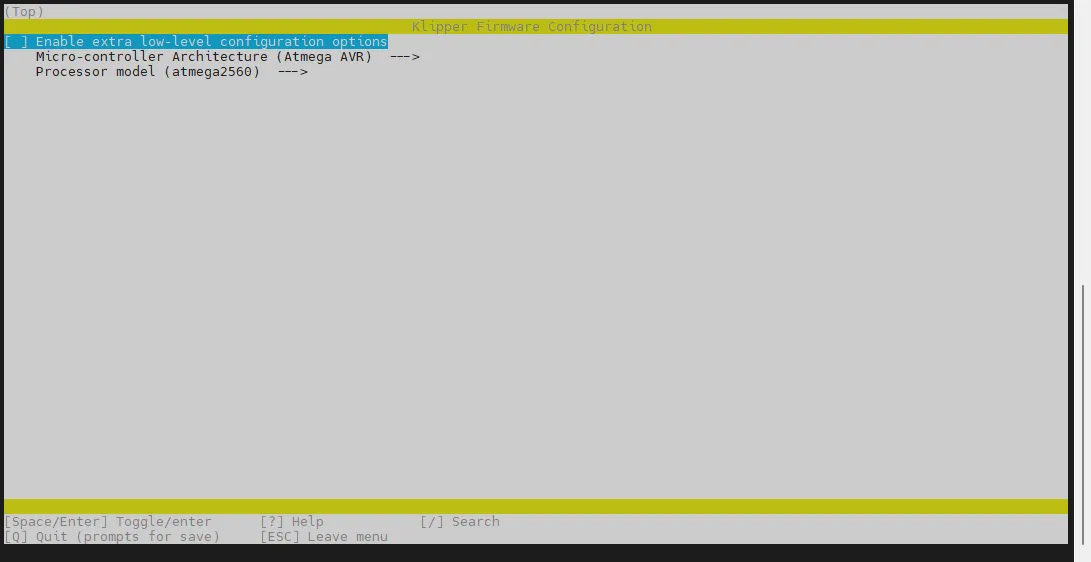
-
Enable extra low-level configuration optionsを選択し、Enterキーを押します。
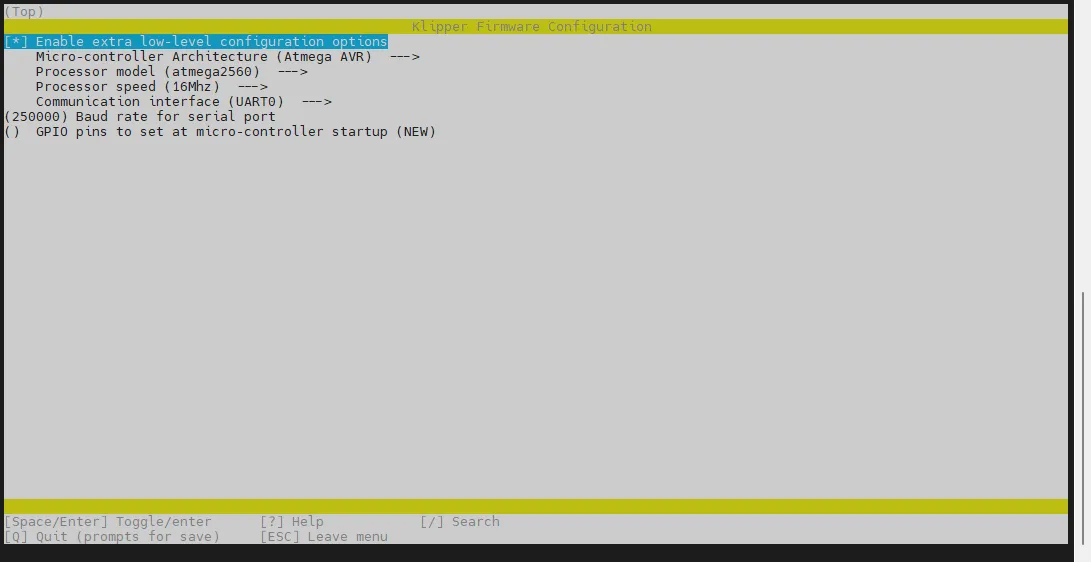
-
Micro-controller Architectureメニューに入り、Raspberry Pi RP2040を選択し、Enterキーを押します。
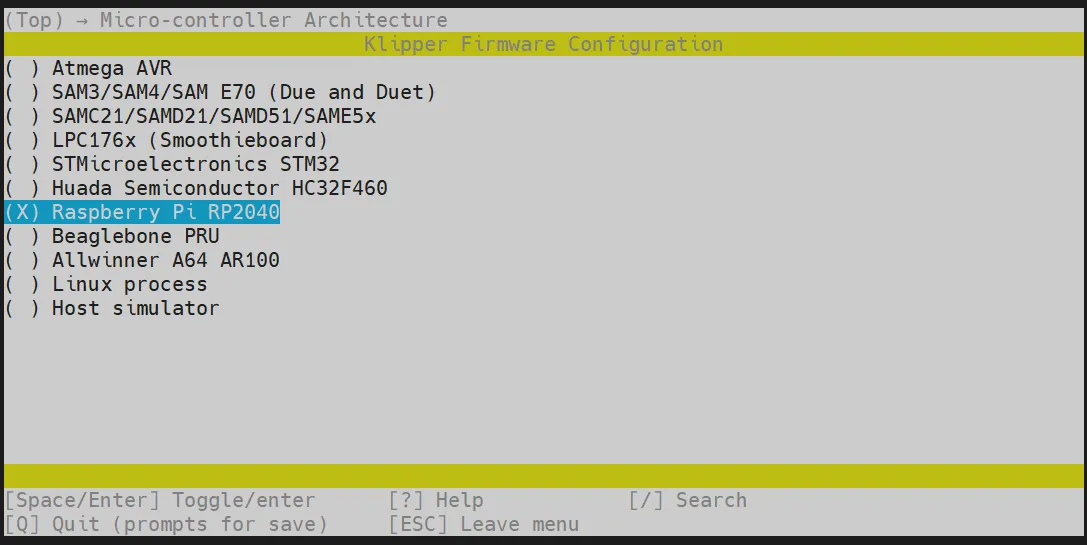
-
Bootloader offsetを選択し、16KiB bootloaderを選びます。
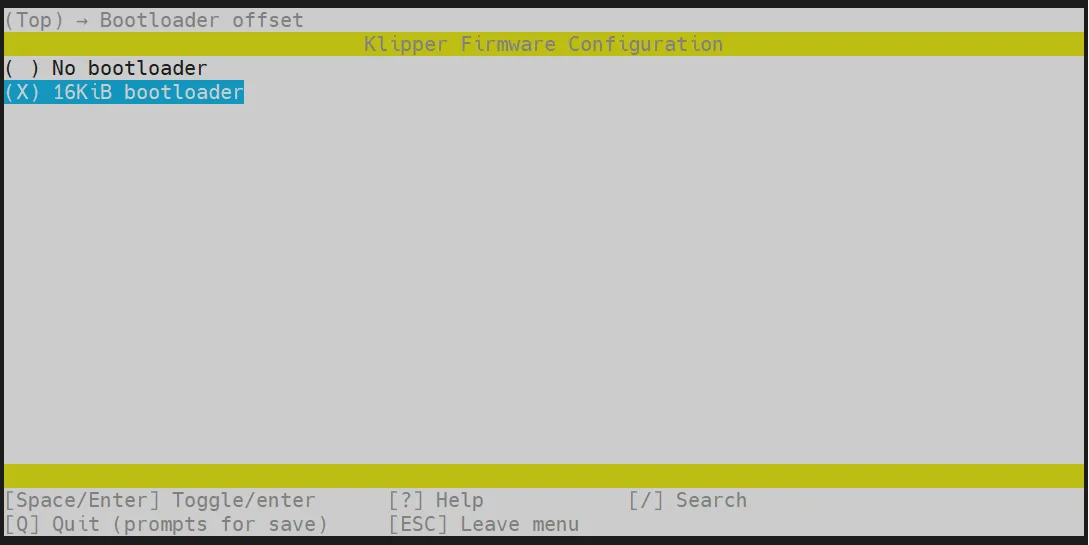
-
Communication interfaceを選択し、USBSERIALを選びます。
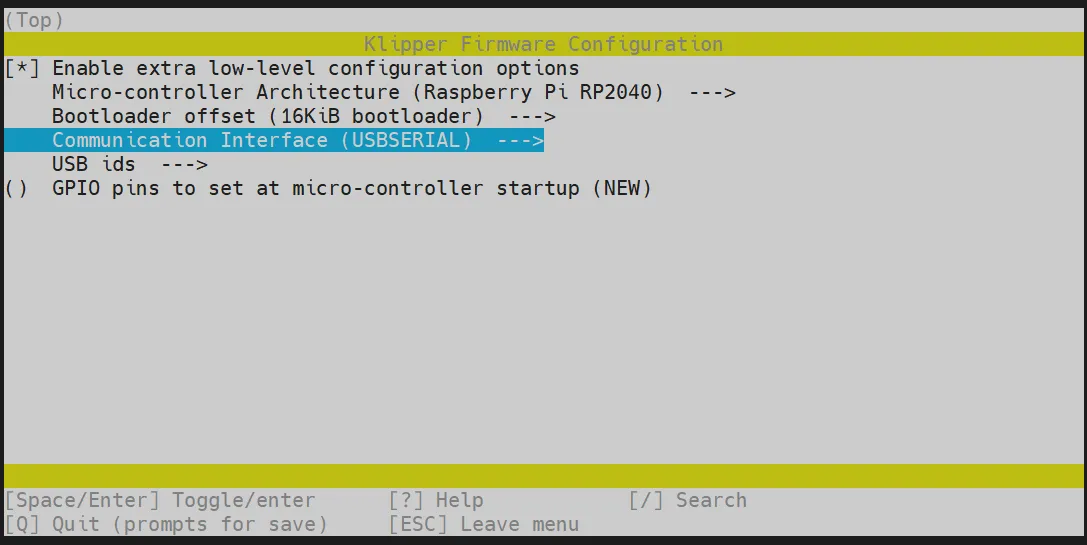
Qキーを押して Save configuration が表示されたら、Yキーを押します
- 設定が保存され、コマンドラインに戻っているはずです
make -j4を入力してビルドを開始します。時間がかかる場合があります
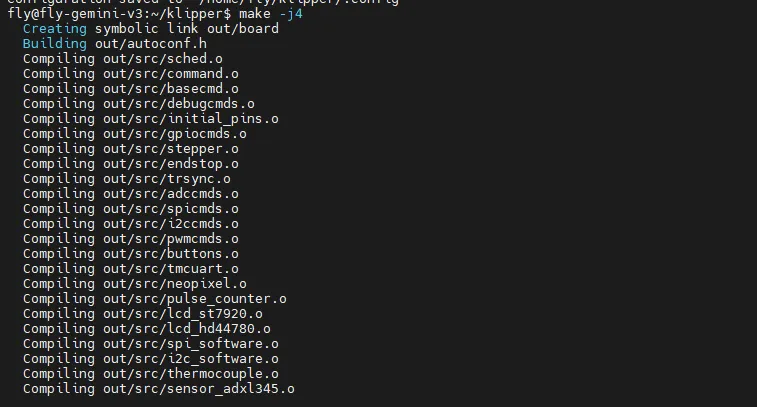
-
最後に以下の内容が出力されればビルド成功です
Linking out/klipper.elf
Creating hex file out/klipper.bin
デバイスの検索
-
上位機が正常にネットワークに接続されていることを確認してください
-
下位機と上位機を接続するデータ線がデータ伝送機能を持つことを確認してください
-
SSH接続で上位機に接続した後、
lsusbと入力してエンターを押すと、以下の3つの状況が発生する可能性があります- 既に認識されたUSBデバイスの表示
lsコマンドがないことを示すメッセージが表示される場合、このコマンドを実行してインストールできますsudo apt-get install usbutils- エラーもなく、他の情報も表示されない(システムの問題で、システムを交換する必要があります)
-
lsusbを入力して何も反応がない場合、これはシステムの問題で私たちはどうすることもできません。正常なシステムに交換する必要があります -
下の画像に囲まれた情報が表示されたら、次に進むことができます
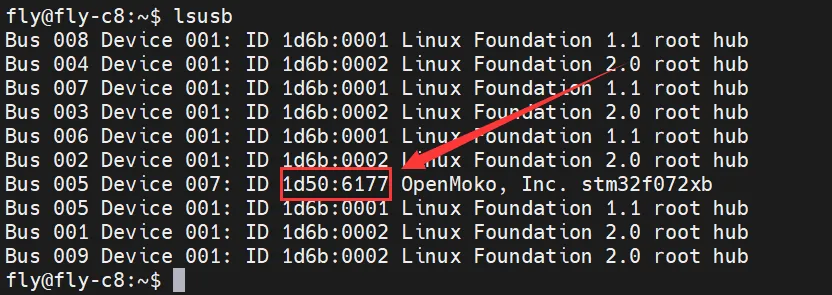
-
1d50:6177は今回使用するデバイスです。後続のメッセージは無視して構いません。システムの問題で、完全に表示されないか、全く表示されないことがあります -
表示されない場合、データ線がきちんと接続されているか、またはマザーボードがKatapultモード(元々はCANBOOT)に設定されているかを確認してください
-
Katapultを使ってklipperファームウェアを焼き込んだ場合、下記のファームウェア更新方法を確認してください
注意事項1d50:6177が表示された場合にのみ次に進んでください
ファームウェアの書き込み
Katapultファームウェアを使用すると、後で直接SSH経由でファームウェアを更新でき、DFUモードに入る必要がなくなります。
フラッシュプラグインのインストール
フラッシュプラグインのインストールには、上位機がインターネットに接続されている必要があります。 既にインストールされている場合は、再度インストールする必要はありません。
-
pip install pyserialをインストールしますpip install pyserial -
-bash: pip: command not foundというメッセージが表示された場合は、以下のコマンドを実行してくださいsudo apt-get install pip -
以下のようなエラーが表示された場合は、以下のコマンドを実行してください
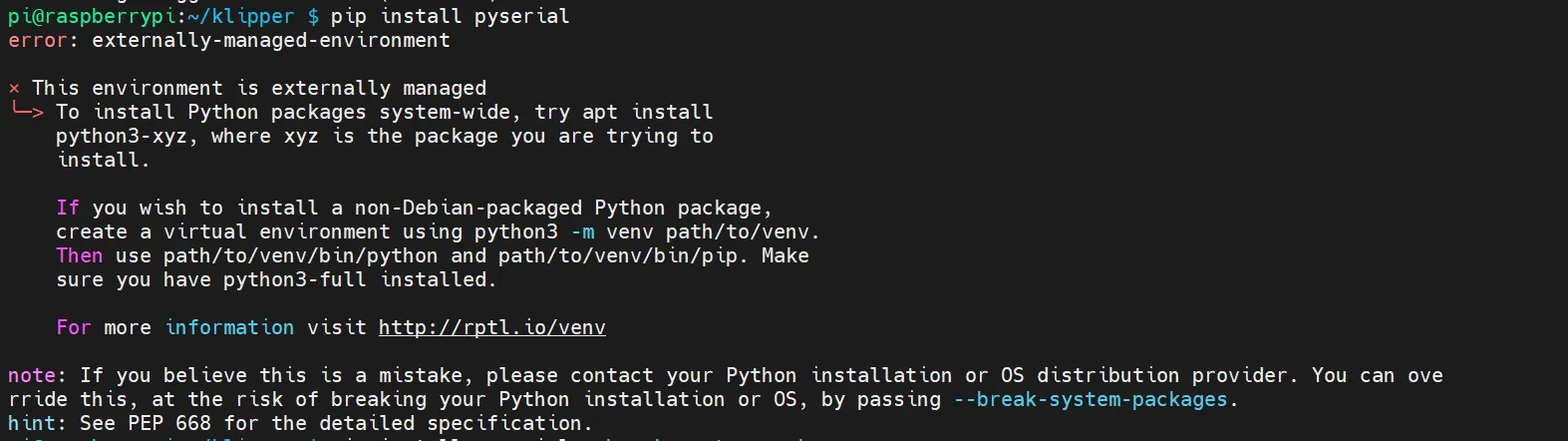
pip install pyserial --break-system-packages
ファームウェアのフラッシュを開始
-
下のコマンドを使用してデバイスのシリアルポートアドレスを検索します
ls /dev/serial/by-id/* -
以下は参考例です

-
ファームウェアのフラッシュには下記のコードを使用してください。ファームウェアが既にコンパイルされていることを確認してください。
=の後にスペースはありません。 -
ファームウェアのフラッシュには、klipperディレクトリ内で作業する必要があります。
make flash FLASH_DEVICE= -
以下は参考例です

-
フラッシュ完了時の参考例
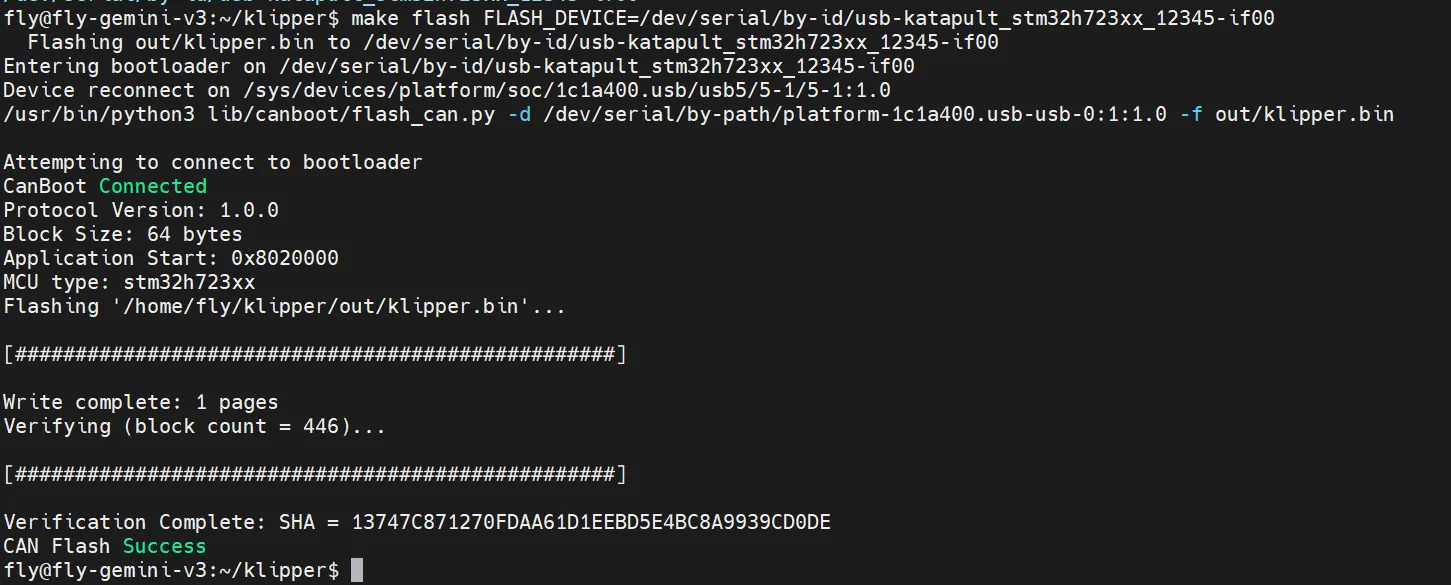
ファームウェアの更新方法
-
USBファームウェアの更新には、最新のファームウェアをコンパイルした後、以下のコマンドを入力して更新します。
=の後にスペースはありません。make flash FLASH_DEVICE=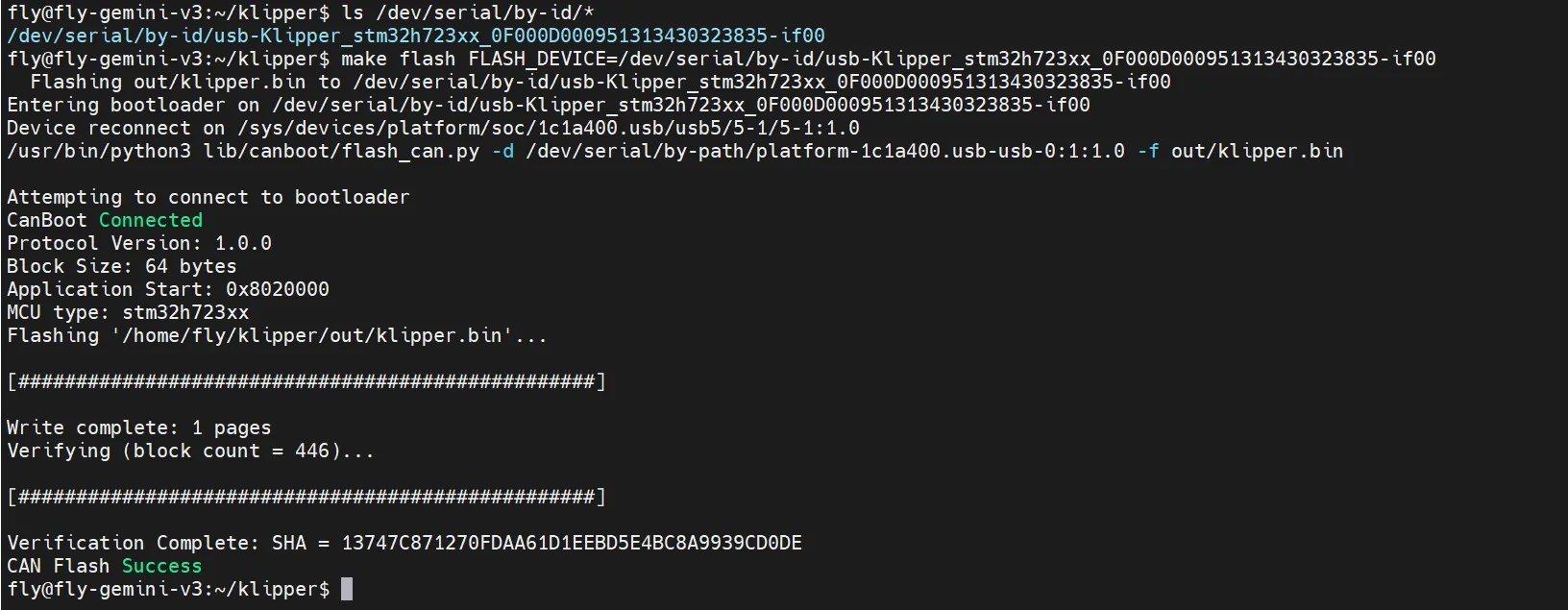
-
USBブリッジCANファームウェアの更新には、最新のファームウェアをコンパイルした後、以下のコマンドを入力してKatapultにリセットします。
-
USBブリッジCAN用のklipperファームウェア以外にこのコマンドを実行するとエラーが発生します。
~/klippy-env/bin/python3 ~/katapult/scripts/flashtool.py -i can0 -r -u <MCU ID>
-
Katapultにリセット後、下記のコマンドを実行してファームウェアを更新します。
make flash FLASH_DEVICE=<あなたのデバイスのシリアルポートアドレス>
誤ったファームウェアの解決方法
- メインボードの電源を切って、再び電源を入れた後、迅速にメインボードのリセットボタンを2回押します。
- または、WINDOWSを使用してファームウェアをクリアし、BLを再インストールします。