Расширенные функции KlipperScreen
Способы включения курсора мыши в KlipperScreen
- Откройте
KlipperScreen.confв конфигурации принтера, этот файл создается автоматически после установки KlipperScreen. Если файла нет, создайте его сами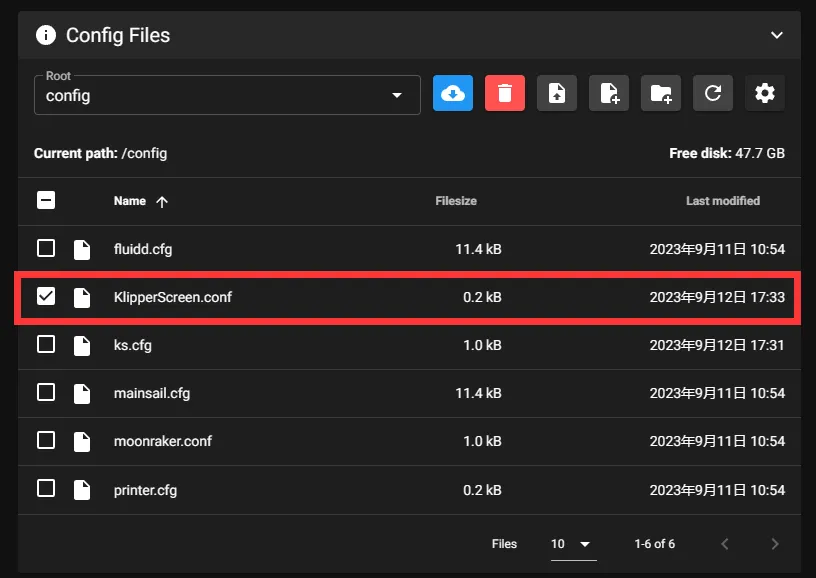
- Добавьте следующий код в самое начало конфигурации
[main]
show_cursor: True
- Сохраните и перезапустите
Подключение к другому верхнему компьютеру
- Откройте
KlipperScreen.confв конфигурации принтера, этот файл создается автоматически после установки KlipperScreen. Если файла нет, создайте его сами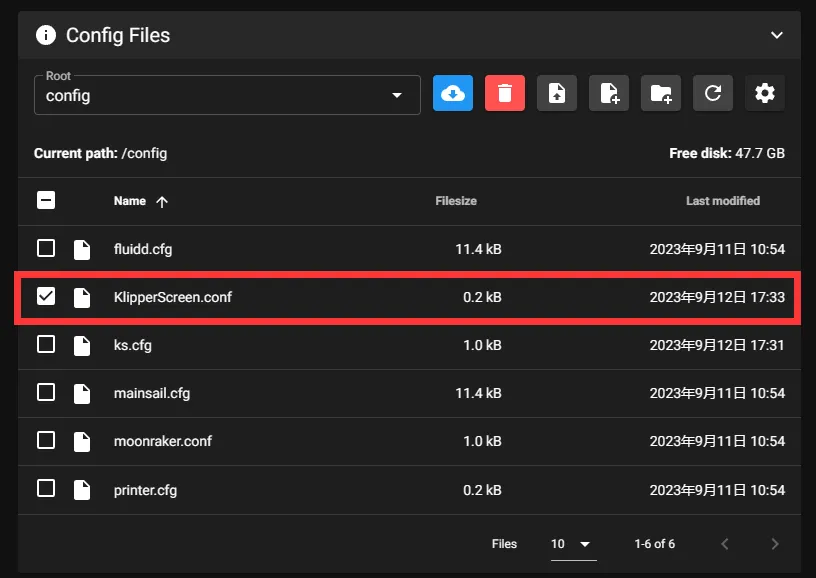
- Добавьте следующий код в самое начало конфигурации
- Измените
VORON-300на имя вашего принтера и192.168.6.217на IP-адрес устройства, к которому нужно подключиться. - Обратите внимание, что второй
[printer KlipperScreen]используется для подключения к удаленному расширенному устройству, можно использовать эту конфигурацию для отладки или выключения
Важно
- Убедитесь, что вы находитесь в одной локальной сети
# Определение принтера и имени. Имя - это все, что после первого слова printer
[printer VORON-300]
# Определение хоста и порта Moonraker, если отличается от 127.0.0.1 и 7125
moonraker_host: 192.168.6.217
# порты 443 и 7130 будут использовать https/wss
moonraker_port: 7125
# Ключ API Moonraker, если подключение не с доверенного IP-адреса клиента
moonraker_api_key: False
# Определение принтера и имени. Имя - это все, что после первого слова printer
[printer KlipperScreen]
# Определение хоста и порта Moonraker, если отличается от 127.0.0.1 и 7125
moonraker_host: 127.0.0.1
# порты 443 и 7130 будут использовать https/wss
moonraker_port: 7125
# Ключ API Moonraker, если подключение не с доверенного IP-адреса клиента
moonraker_api_key: False