主板ID读取查看
请不要打开网页翻译时候修改配置
请不要打开网页翻译时候修改配置
请不要打开网页翻译时候修改配置
- USB ID获取
- USB桥接CAN ID获取
- RS232 ID获取
-
请准备一条具有数据传输功能的数据线,如果长度特别长建议使用带磁环的数据线
搜索USB教程
搜索设备前注意事项
- 搜索USB ID前,请先连接到SSH
- 请注意需要确保是使用网络登录到SSH而不是串口登录
- 请确保有连接好刷了USB固件的主板,并且确保连接上位机的数据线具有数据传输功能
搜索设备
- 请确保上位机可以正常联网,并确保下位机连接上位机的数据线具有数据传输功能。
- SSH连接连接到上位机后输入
lsusb并且回车,如果出现下方图片中圈起来的信息,就可以进行下一步。- 如果没有任何信息反馈,这是上位机的系统问题,这边无能为力,你需要更换确定正常的系统或者更换上位机。
- 提示没有
lsusb指令,可以执行此命令安装sudo apt-get install usbutils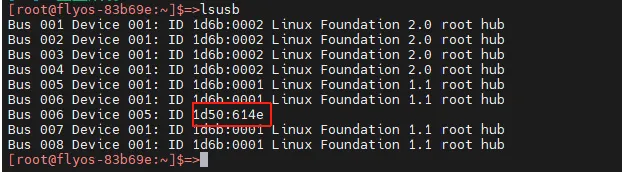
1d50:614e属于本次你要用到的设备。- 部分上位机可能因为系统问题,显示不全或者不显示。
- 如果输入
lsusb指令能够显示设备,但是没有1d50:614e,请尝试更换数据线,尝试将主板连接到上位机的其他USB口。
- 如果您的之前执行过上述步骤,并且成功烧录Klipper固件,主板运行正常,只是更新Klipper固件,请直接查看本页面右侧菜单栏中的
固件更新章节。
注意事项必须在查询到其中一个
1d50:614e设备之后,才能进行下一步搜索USBID
ls /dev/serial/by-id/*- 输入下方指令回车。如果一切正常,则会出现下面一行蓝色的ID。(下方只是参考)
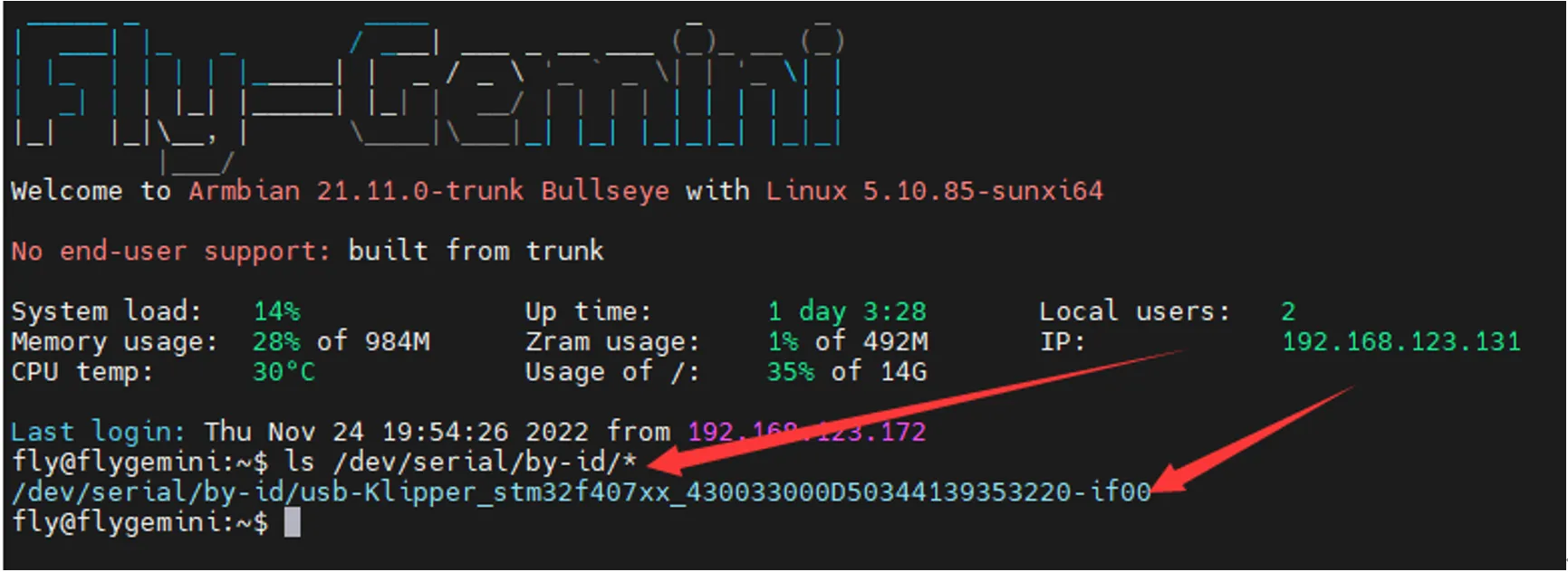
- 如果输入下方后没有ID出来,但是
lsusb有设备请更换上位机或者更换上位机系统
注意事项如果出现多个ID,请根据你的主板MCU型号选择相对应的ID。
将USB的ID,填写到到配置里面
- fluidd为:
{…},点击进去,即可找到printer.cfg
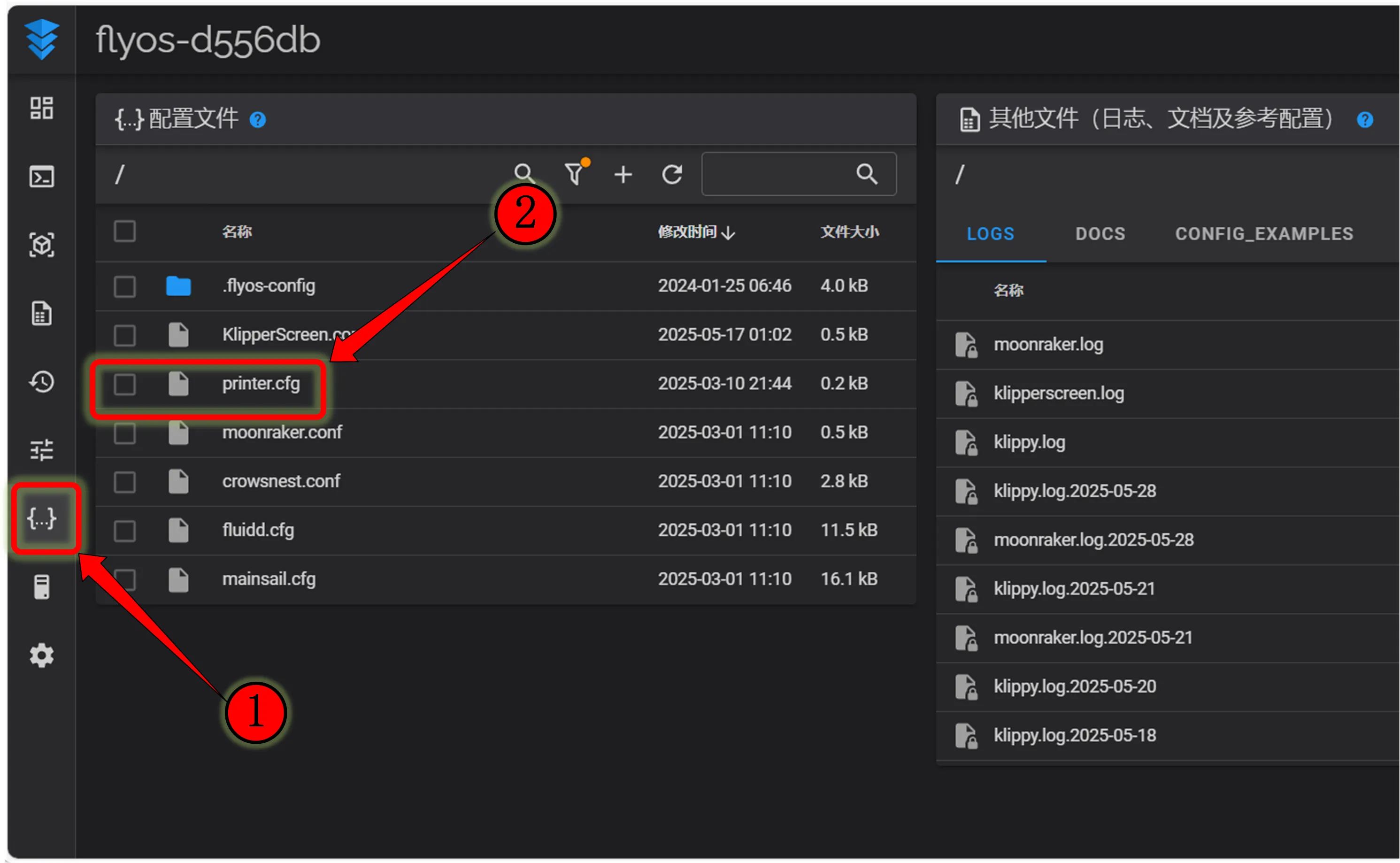
- mainsail为:
机器,点击进去,即可找到printer.cfg
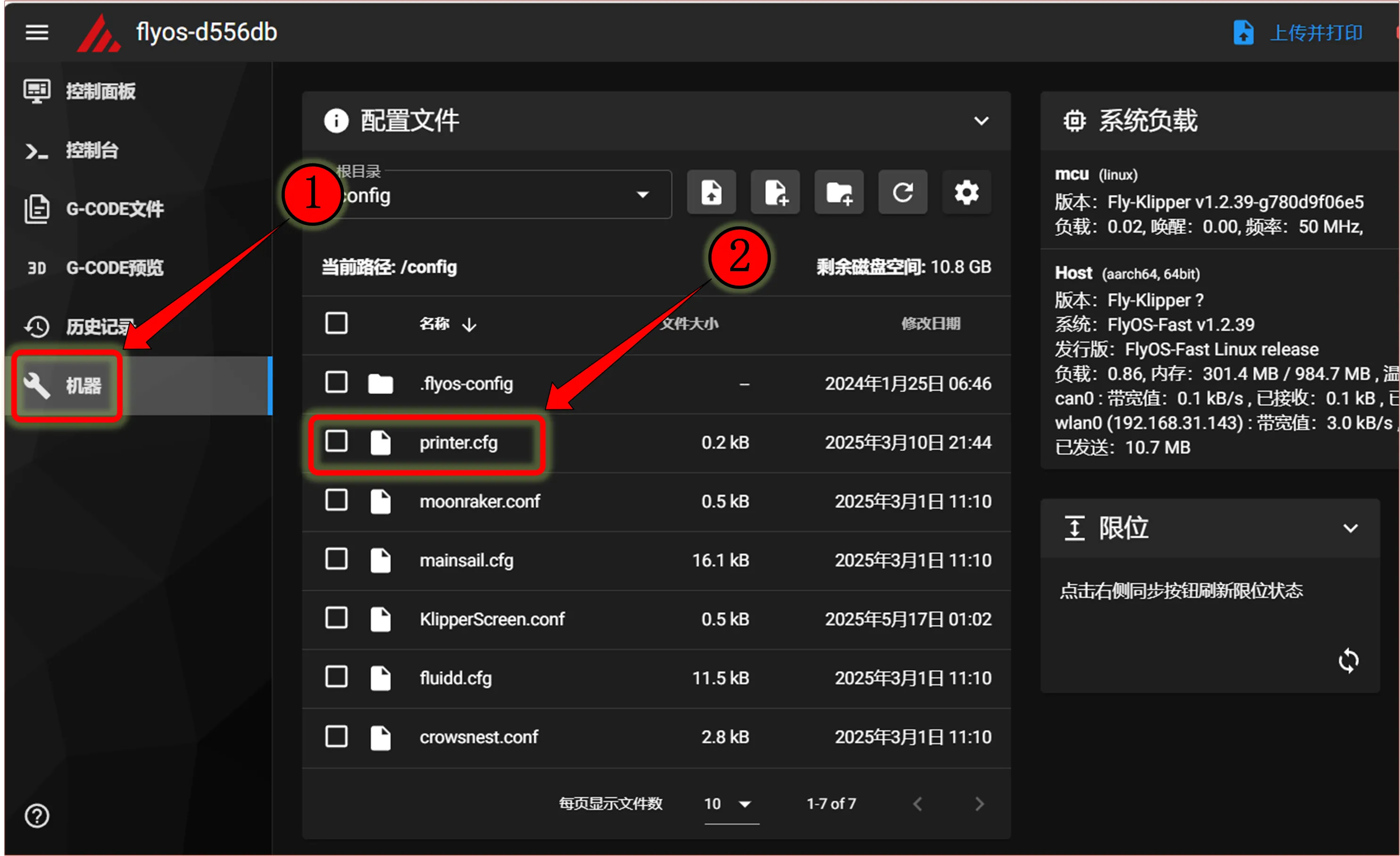
注意:文档中所出现的所有ID均为示例,实际每个主板的ID均不一致,请根据实际获取到的ID修改填写。 :::
填写USB ID
- 找到
[mcu],然后替换
须知- 请将配置文件中的:
[mcu]
serial: <这里替换为你刚刚查询到的ID>- 参考
- fluidd的参考
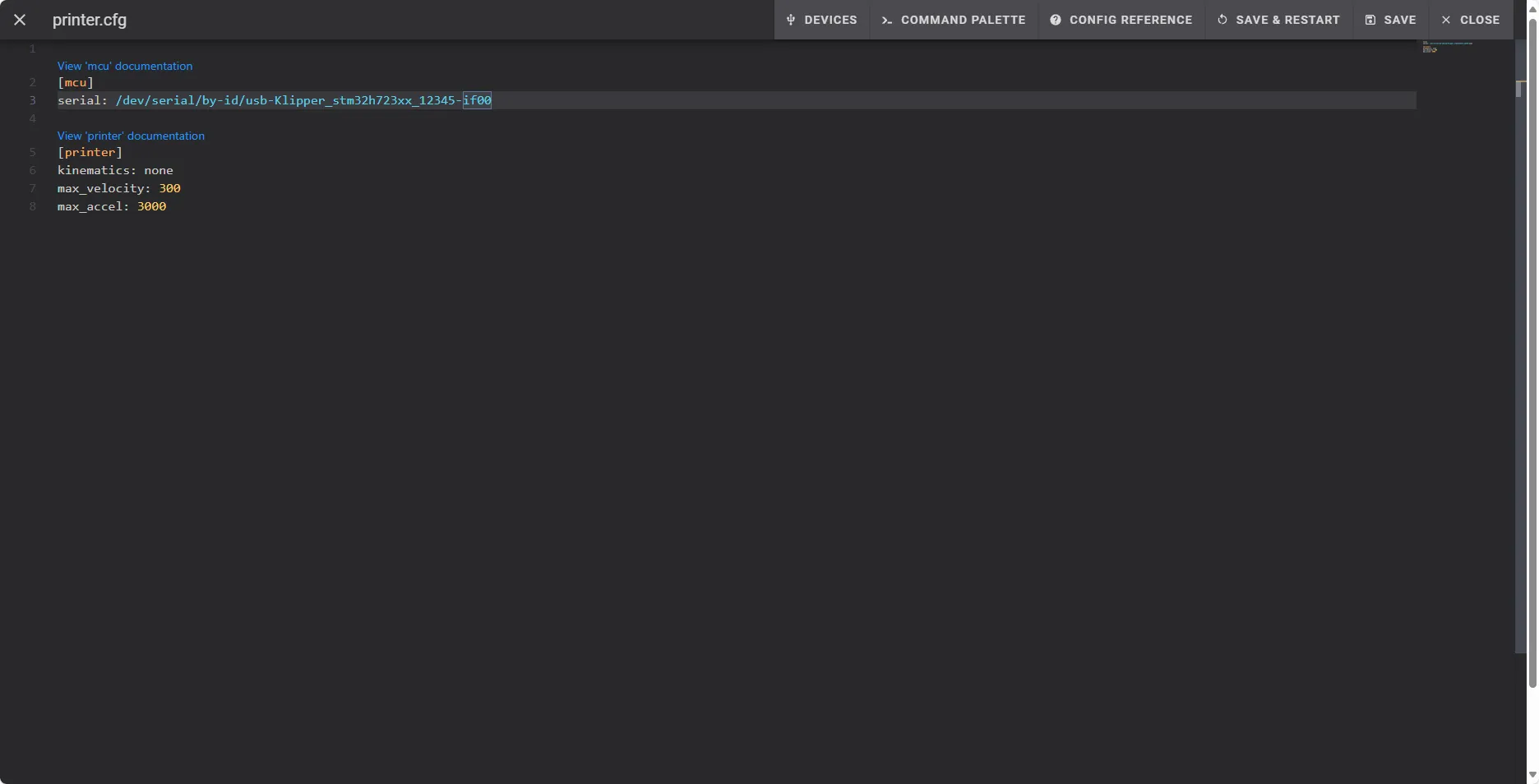
- mainsail的参考
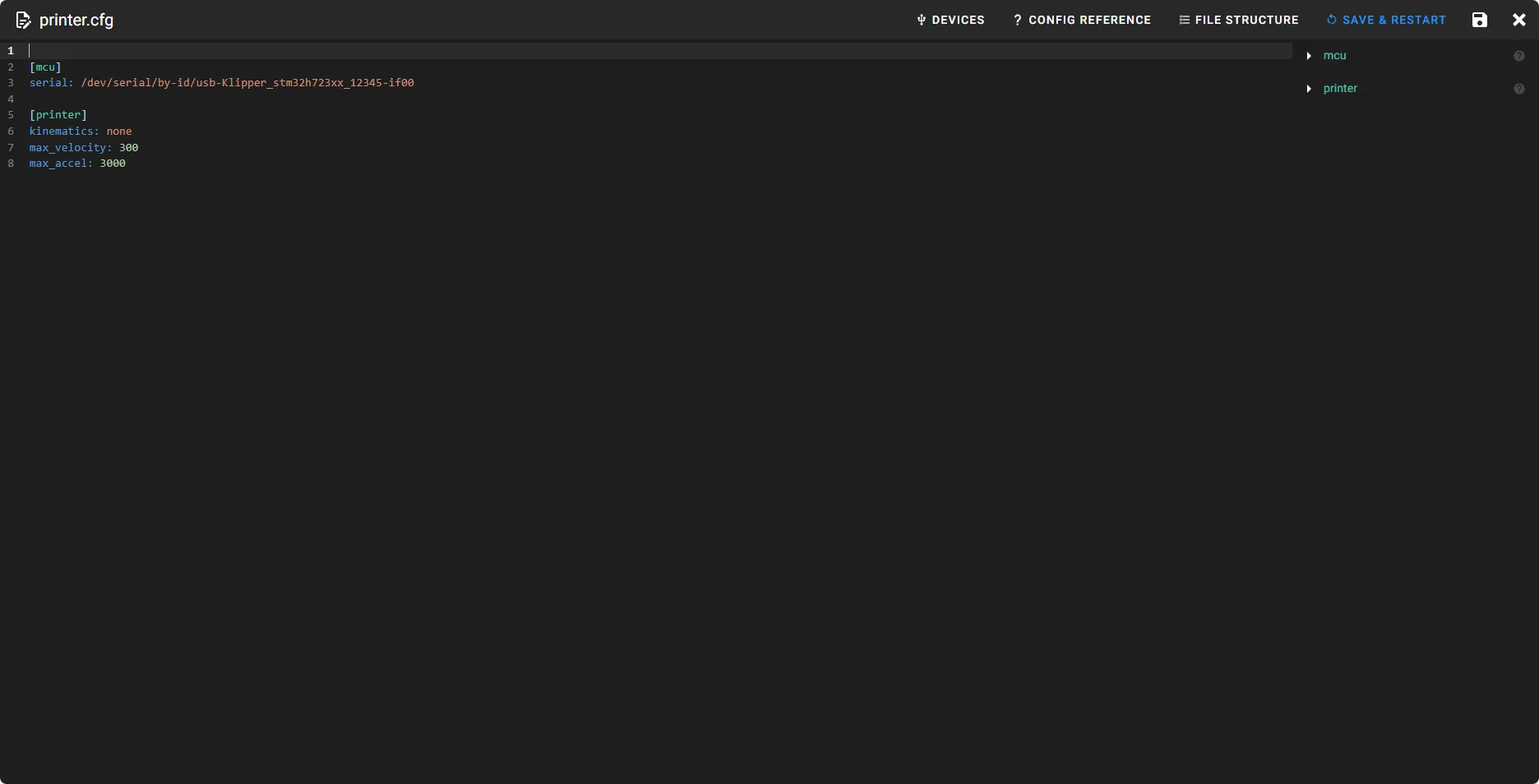
- 点击右上角的
SAVE & RESTART点击后会自动保存并重启klipper
- 请准备一条具有数据传输功能的数据线,如果长度特别长建议使用带磁环的数据线
- 搜索ID前使用XT30数据线将工具板与连接到刷了桥接固件的D7主板
- 并且请将
120Ω跳线接上,下方是参考接线图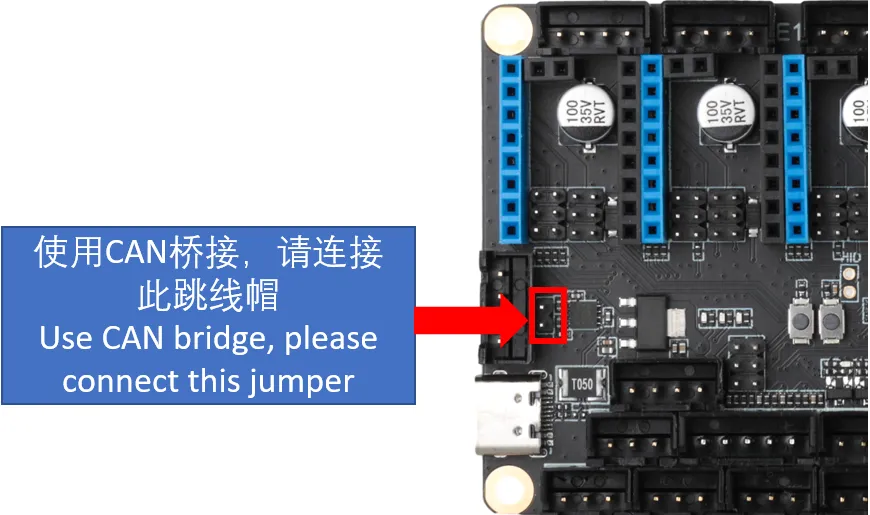
- CAN工具板接线参考
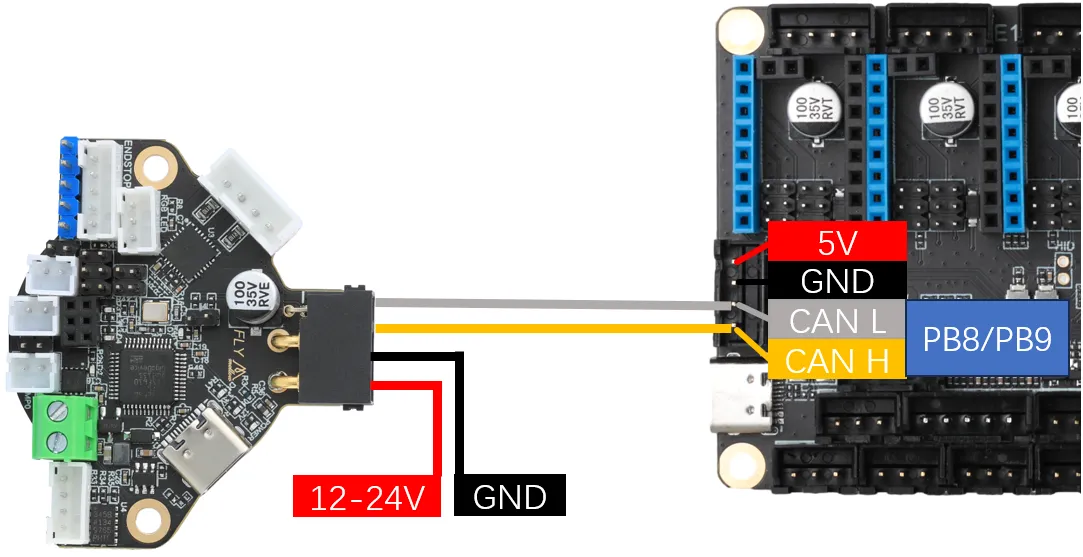
CAN配置与ID搜索
- 如果你需要使用CAN请确定你上位机有进行CAN配置
须知请确定主板已经连接好上位机后在进行下面操作
注意请确保上位机的can网络、桥接主板的CAN速率、CAN工具板的速率完全一致
搜索设备前注意事项
- 搜索CAN ID前,请先连接到SSH
- 请注意需要确保是使用网络登录到SSH而不是串口登录
- 请确保有连接好UTOC或者刷好CAN桥接固件的主板,并且确保连接上位机的数据线具有数据传输功能
搜索设备
- 现在你已经正常登录到上位机了可以输入
lsusb搜索设备,将会以下几种情况之一- 输入
lsusb提示找不到ls指令,则可以输入下方指令来安装指令sudo apt-get install usbutils - 输入
lsusb后什么反应都没有,这是系统问题这边无能为力,你需要更换系统或者使用确定正常的系统 - 出现下方图片中的信息,请注意这只是参考。你只需要确定有出现
1d50:606f即可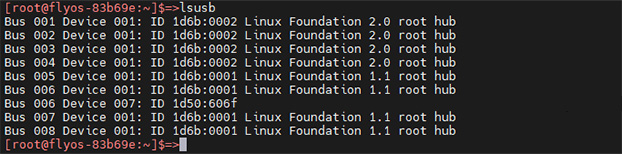
- 输入
1d50:606f属于本次你要用到的设备- 如果有多个
1d50:606f,建议排除一个,否则会影响后续烧录与固件连接,如FLY MINI PAD则建议使用板载UTOC不要使用其他CAN桥接设备 - 如果没有,请自行检查数据线是否接好,固件有没有刷对。
注意事项有
1d50:606f时候才能去搜索CAN ID搜索CAN ID
- 输入下方指令进行ID搜索
~/klippy-env/bin/python ~/klipper/scripts/canbus_query.py can0- 如果出现ID并在最后面的
Application:显示Klipper则代表此ID可以直接使用 - 如果出现ID并在最后面的
Application:显示CANBOOT或者Katapult则代表需要刷固件才可以使用
CAN问题合集
须知- 找不到CAN ID,请看下方文档
- CAN问题合集
将CAN的ID,填写到到配置里面
- fluidd为:
{…},点击进去,即可找到printer.cfg
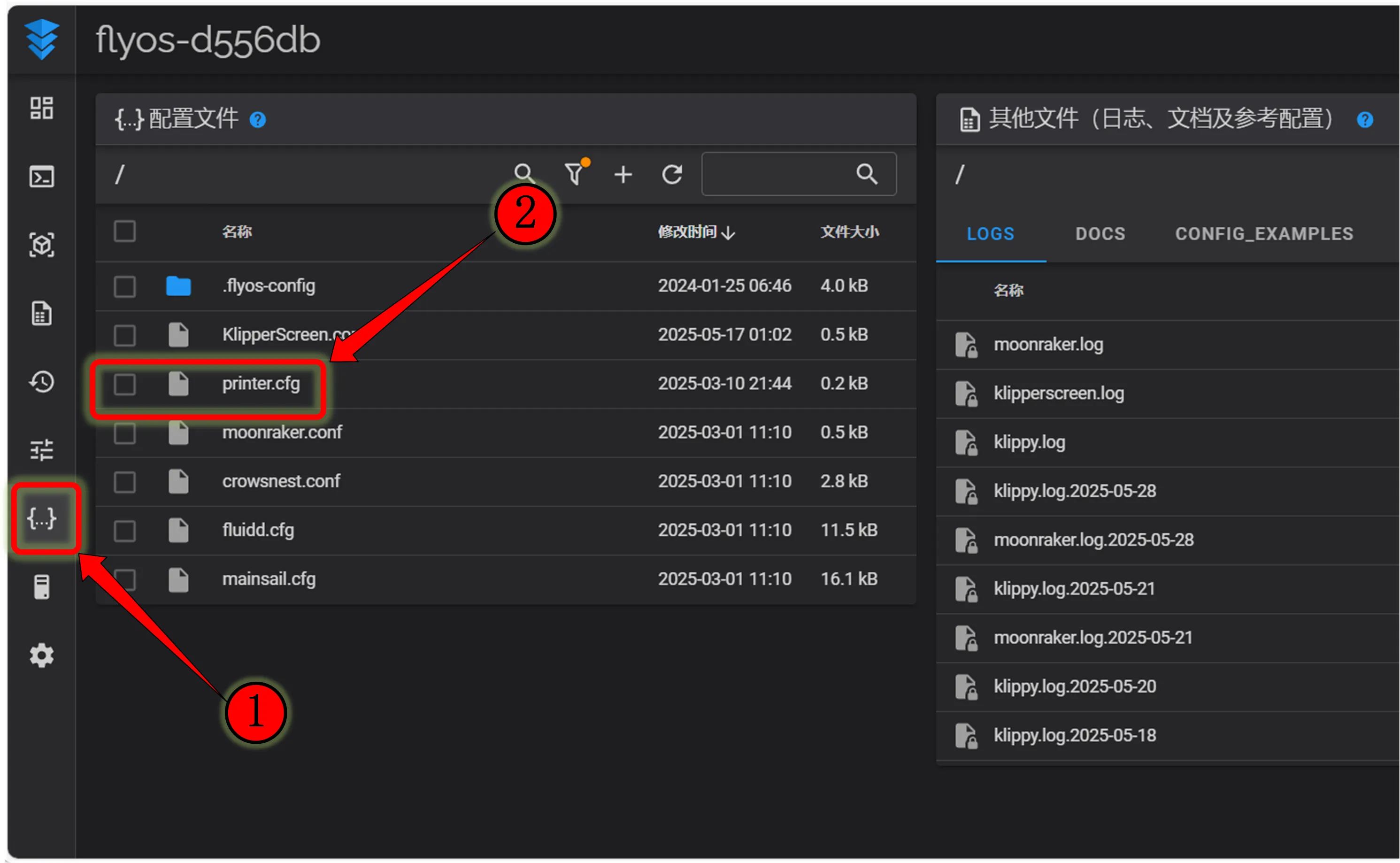
- mainsail为:
机器,点击进去,即可找到printer.cfg
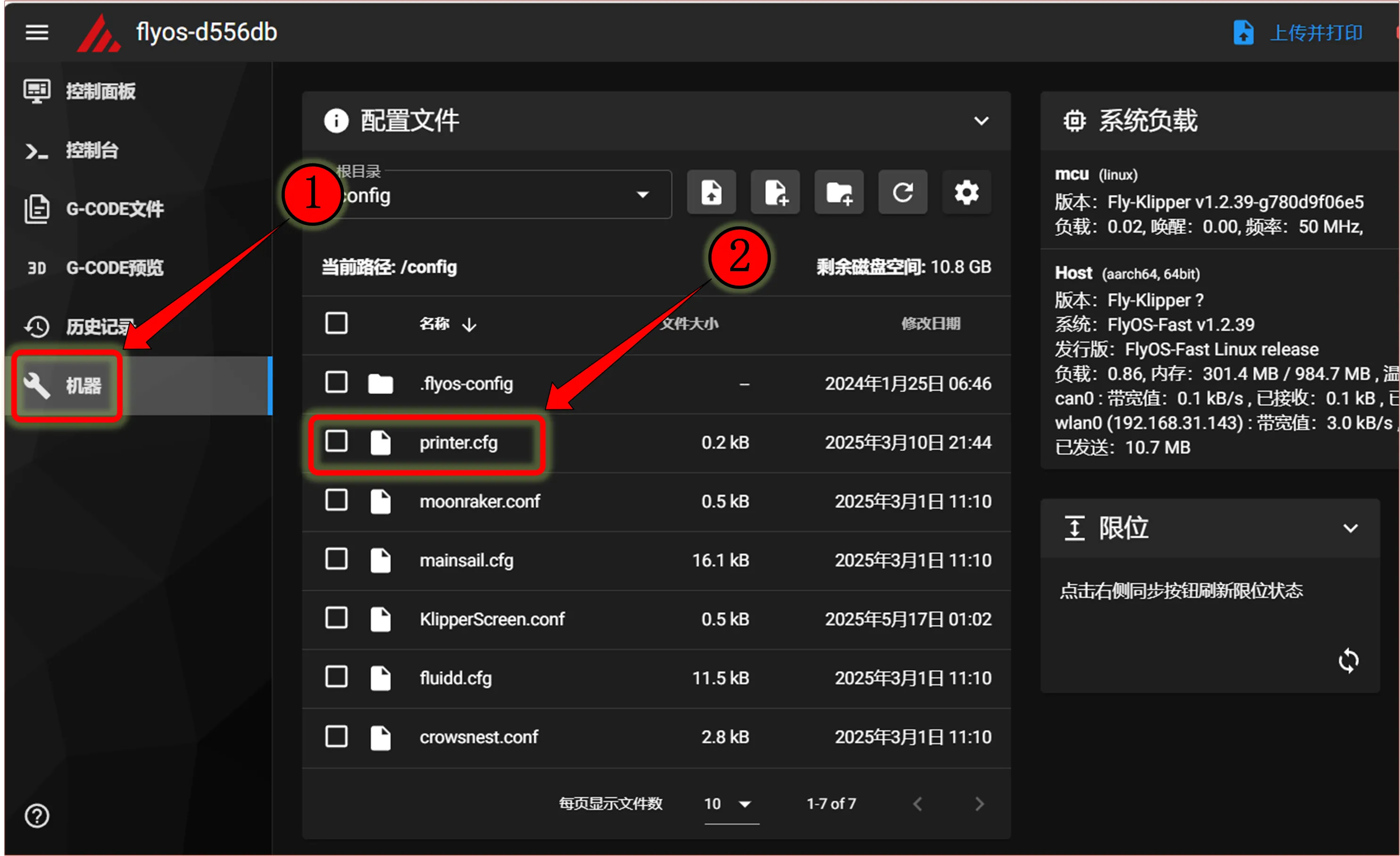
-
将查询到的UUID复制,填写到
printer.cfg配置里的[mcu]节点的canbus_uuid:。保存重启后即可连上主板。若Klipper提示固件需要更新,ADC报错等则代表Klipper已经连接上主板 -
如果
Application:显示Canboot则无法配置到配置里面,需要刷Klipper固件才能进行下一步 危险
危险注意:文档中所出现的所有ID均为示例,实际每个主板的ID均不一致,请根据实际获取到的ID修改填写。
-
下方是参考配置
危险[mcu]
canbus_uuid: <这里替换为你刚刚查询到的ID>- 下方是一个主板加一个工具版情况下的参考配置MCU ID方法
- 如果是主板ID则一定是
[mcu]加上canbus_uuid:在加上你搜索到的ID - 如果是工具版则一定是
[mcu 工具版名字]加上canbus_uuid:在加上你搜索到的ID
- 请注意拨码是否拨到对应地方

搜索RS232 ID
搜索设备前注意事项
- 搜索RS232 ID前,请先 连接到SSH
- 注意!请使用SSH软件通过WiFi连接至上位机!
- 请确保有连接好UTOR,并且确保连接上位机的数据线具有数据传输功能
- 如果使用G2T请确定系统是否支持使用UART链接
搜索设备
- 现在你已经正常登录到上位机了可以输入
lsusb搜索设备,将会以下几种情况之一- 输入
lsusb提示找不到ls指令,则可以输入下方指令来安装指令sudo apt-get install usbutils - 输入
lsusb后什么反应都没有,这是系统问题这边无能为力,你需要更换系统或者使用确定正常的系统 - 出现下方图片中的信息,请注意这只是参考。你只需要确定ID后面的字符即可

- 输入
1a86:7523属于本次你要用到的设备。后面的提示你不需要管,因为系统问题可能会导致他显示不全或者干脆不显示- 如果没有,请自行检查数据线是否接好,固件有没有刷对。
注意事项有
1a86:7523时候才能使用下方命令搜索RS232 ID搜索RS232 ID
ls /dev/serial/by-path/*
- 如果输入
ls /dev/serial/by-path/*后没有ID出来,但是lsusb有设备请更换上位机或者更换上位机系统 - 请注意!UTOR在查询ID时,会出现两个ID!
- 两个ID中,只选择一个ID填入配置文件即可,如果一个ID连不上,则填入另一个ID!请确保id后面带有
-port0否则无法使用
注意事项请注意工具板与UTOR一定要供地!!!否则无法连接上工具版!!!
将RS232的ID,填写到到配置里面
-
打开打印机网页界面,在左侧边栏的配置选项里找到:fluidd为:
{…};mainsail为:机器,点击进去,即可找到printer.cfg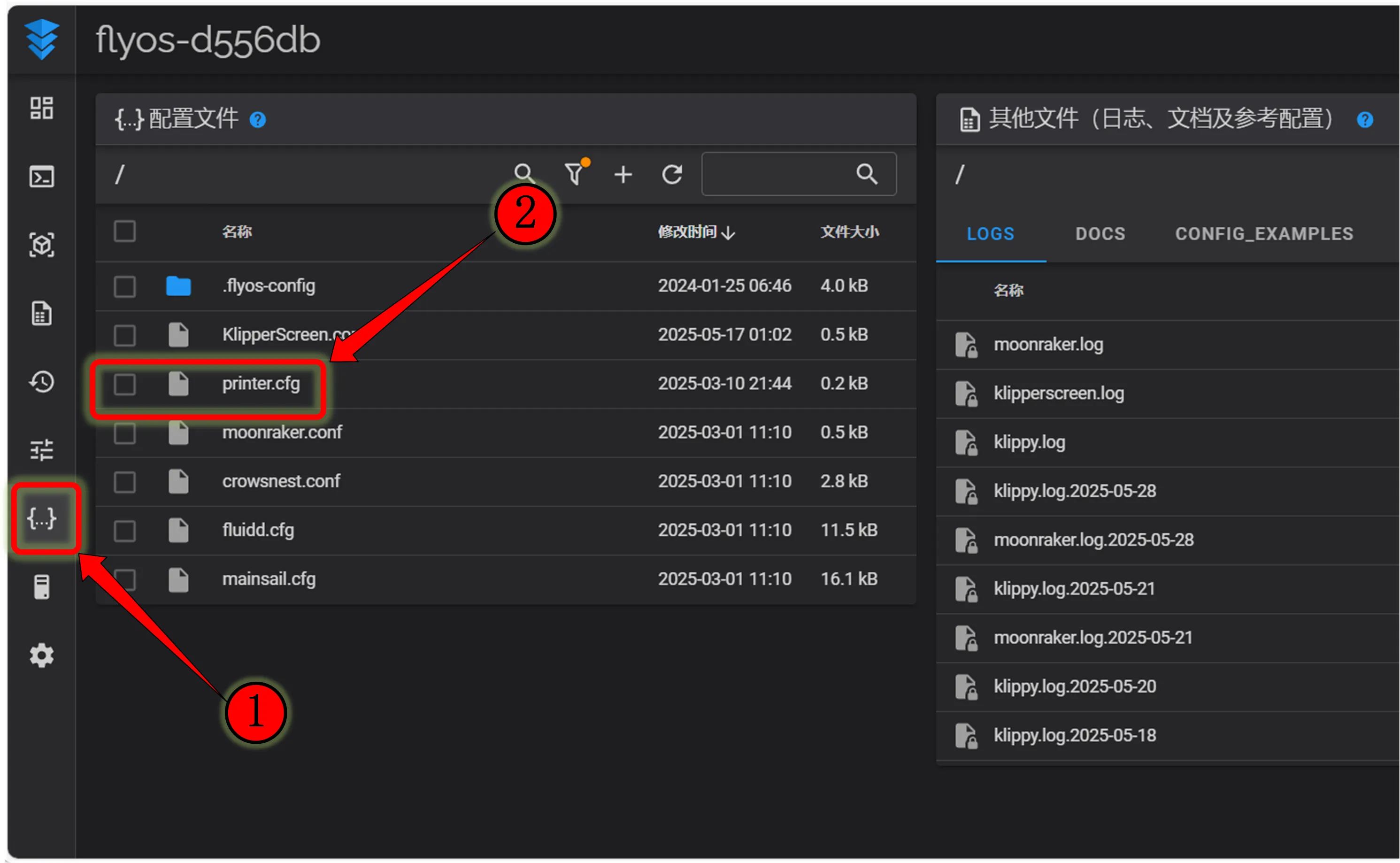
-
将蓝色的ID复制,填写到
printer.cfg配置里的[mcu SHT36]节点的serial:。保存重启后即可连上主板。若Klipper提示ADC out of range为正常现象,将热床和热敏连接好,配置好喷头、热床的热敏引脚和输出引脚,再保存重启即可。
注意事项- RS232 ID需要配置
baud:与restart_method:command - 下方是参考配置
[mcu SHT36]
serial: /dev/serial/by-path/platform-1c1c000.usb-usb-0:1.2:1.0-port0
baud: 250000
restart_method:command危险注意:文档中所出现的所有ID均为示例,实际每个主板的ID均不一致,请根据实际获取到的ID修改填写。
危险请注意下方ID不可以使用!!!!
serial: /dev/serial/by-id/usb-1a86_USB_Serial-if00-port0